How to Setup Dual Monitors in Windows
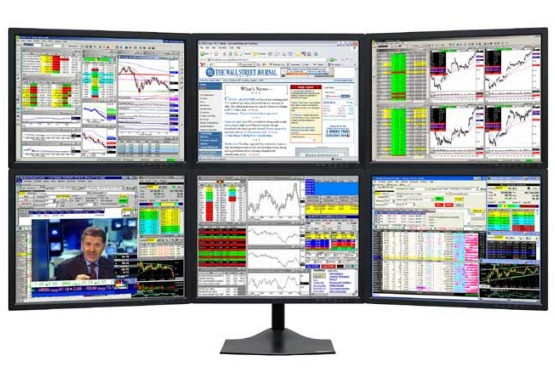
Setting up dual monitors used to be an expensive and complicated task, but thanks to cheap graphics cards and cheap Monitors, nowadays, pretty much any modern computer can support dual monitors.
In addition, the latest versions of Windows support a lot of features natively that you previously could only get using third-party dual monitor software.
For example, each monitor can have its own taskbar and Start button.
Also, each monitor can have a different background or you can use a single panoramic picture and have it span both desktops.
In this article, I’ll talk about the requirements for dual monitors in Windows and how you can configure all the settings in Windows once you have the monitors connected.
Dual Monitor Requirements
So what do we need in order to connect two monitors to a PC? You’ll need the two monitors, the cables & a computer with multiple display ports. Most newer motherboards come with multiple ports, otherwise you will need a Graphics Card. What kind of monitors do you need?

Luckily, the monitors do not need to be the same. You can have completely different monitors, but having two of the same monitors will give you the best viewing results. When you use different monitors, the main issue is with respect to the resolution. You may end up with one monitor running at 1920×1080 and another running at 1366×768.
When you move programs from one monitor to the other, they will automatically be resized accordingly. Some people may find this jarring. If you end up using two different monitors, make sure they both support the same resolution (720p, 1080p, 1440, 2160, etc).
As mentioned earlier, even if the two monitors have different resolutions, everything will work fine. Both monitors will simply run at their native resolution.
The second thing to think about when it comes to monitors are the connections on the back. You don’t need a monitor that has multiple inputs, but your PC will need to have two inputs for both monitors.
Most graphics cards have multiple outputs using different connections. For example, a standard graphics card will have a combination of ports, one HDMI, one DVI and one VGA port. Only on higher end gaming cards will you see a single graphics card with more than one port of the same type (two HDMI ports or two DVI ports).
If you’re looking to buy a monitor, it’s probably a good idea to get a monitor with multiple inputs. The newer monitors usually have up to three connections: VGA, HDMI, DVI and DisplayPort.

Cheaper monitors usually have less connections, just make sure the connections on the monitor match the outputs on your graphics card. This brings us to the second requirement: a single graphics card with multiple outputs or multiple graphics cards.

Above is a gaming graphics card with some serious ports: dual DVI-D, 1xHDMI and 1xDisplayPort. Using this single graphics card, you could connect up to four monitors to this one P.! As you can see, what outputs your graphics card supports determines what connections you need to have on the back of your monitor.
Also, it’s important to understand that if you are going to use DVI, you should consider a graphics card and monitor that supports DVI-D. DVI-D stands for dual-link DVI and it supports higher resolutions at higher refresh rates.
Another important note is that currently you can only use a 4K monitor at 30 Hz rather than 60 Hz or higher when using HDMI. Until HDMI 2.0 is released, it’s simply a hardware limitation. However, the latest version of DisplayPort, version 1.3, can support 5K displays (5,120 x 2880) at 60 Hz. DisplayPort version 1.2a can support 4K displays at 60 Hz also. So just be sure to check what version your graphics card or monitor supports.
Dual Monitor Settings in Windows
Once you connect your second monitor, Windows should automatically detect it and display a second desktop on the monitor. Note that one monitor has to be designated as a primary monitor. If the second monitor is blank or the wrong monitor is set as primary, you can change this by right-clicking on the desktop and choosing Display Settings.
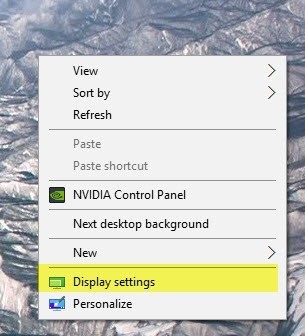
This should bring you to the Customize your display screen where you should see a 1 and 2, each number representing a monitor.
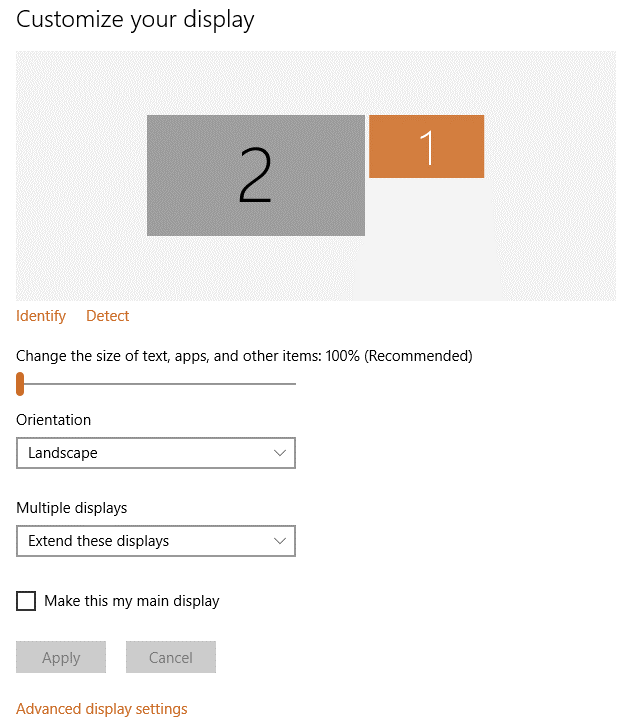
You can now adjust the settings for each monitor by clicking on the number box at the top. The selected monitor will be colored and the non-selected monitor will be grey. Firstly, you want to make sure the monitor on the left on your desk is actually numbered correctly in Windows. In my example, 2 is on the left and 1 is on the right. Click the Identify button and a number will pop up on each display.

If the numbers don’t match the actual physical layout, then switch the main displays by checking the Make this my main display box. As you can see in my example, the 2 monitor is the left monitor on my desk, so it matches what Windows sees.
You can change the scaling of text and apps, though 100% is recommended unless you are using a 4K monitor and everything is too small to see. Unless you have a monitor that swivels into portrait mode, you can keep the Orientation as Landscape.
The last option is the most important. By default, you probably want to choose Extend these displays, which will allow you to use the second monitor as another display for programs, etc. For laptops, you might want to choose Duplicate these displays or one of the Show only on X options if you are connecting to a higher resolution external monitor.
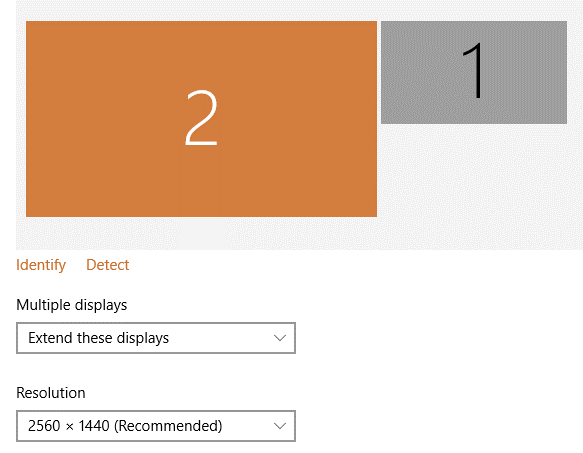
If you click on the Advanced display settings link at the bottom, you can adjust the resolution for each monitor also. Next, we can configure how the taskbar works on each monitor. To do this, right-click on the taskbar and go to Properties.
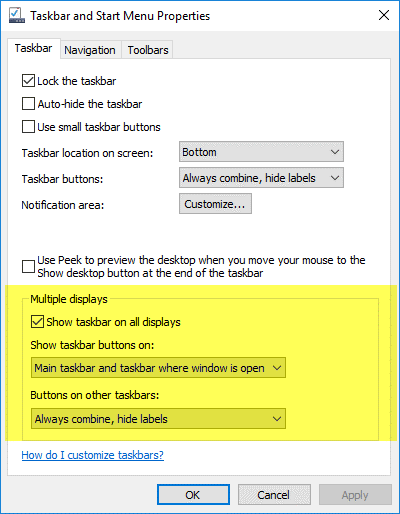
At the bottom, you’ll see a section called Multiple Displays. Here you can choose whether or not to show the taskbar on all displays or not. It’s worth noting that even though you will have a separate taskbar on each display and you can open the Start Menu separately, when you click to open a program, etc, it will actually open on the primary display. You then have to move the program or window by dragging it to the second monitor.
If you are showing taskbars on all displays, I suggest you change the Show taskbar buttons on option to Main taskbar and taskbar where window is open or Taskbar where window is open. This will make it so that only the programs you have on the second display show up in the taskbar on the second display. This makes it more logical when working with multiple displays and many apps, at least for me.
Finally, when working with backgrounds, you can span a panoramic image across both monitors by choosing the Span option for Background under Personalization.

The main issue using dual monitors in Windows 10 is with multiple virtual desktops. If you use the new virtual desktops feature in Windows 10 and you have dual monitors, whenever you switch between desktops, it also switches the second monitor. This means the second desktop constantly switches also whenever you switch to another desktop on the primary monitor.
Overall, Windows 10 is good with supporting multiple monitors and should get better as new updates are released.
 IT Experts are specialists in this field.
IT Experts are specialists in this field.
Contact us for any assistance that you need.
In a matter of minutes we can remotely log into your computer – safely and securely – to assist you with any issues you might experience.
What is remote support? Click here to find out.




