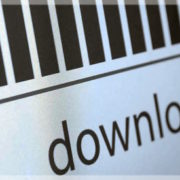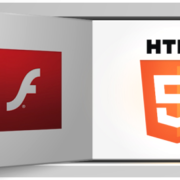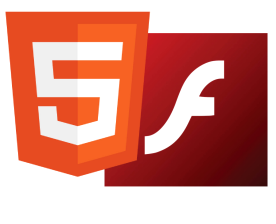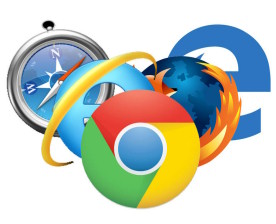Extend Your iPad Battery Life

Apple has a specific time duration that each iPad Battery should last based on regular usage, but actually reaching that value is quite a task. In this article we are going to explore a few popular methods to accomplice that.
The reason behind the disconnect is the software. Even though Apple creates great hardware, their software is a bit lacking. It’s common for us to see a 64 GB iPhone running out of space even when using iCloud for storing everything.
In addition, there are a whole bunch of iPad models out there right now all with different versions of iOS installed, which is problematic. An iPad Air 2 can be updated to iOS 10, but an iPad 2 can only be updated to iOS 9 currently.
In this post, We'll list out as many ways we know possible to improve the battery life of your iPad by adjusting settings in iOS. we'll try to make a note if the feature is not available in an older version of iOS.
Method 1 – Adjust Auto Brightness
Obviously, while you are using your iPad, the screen itself will be the biggest drain on the battery. The screen itself uses about 90%+ of the battery, unless you need maximum brightness consider dialing it down a bit.
Firstly, it just hurts our eyes to have the screen so bright in a indoor / dimly lit area. By default, the screen should adjust automatically, but we have found that many times it’s brighter than we need. Just swipe up from the bottom of the screen and you’ll see the brightness slider at the top right.
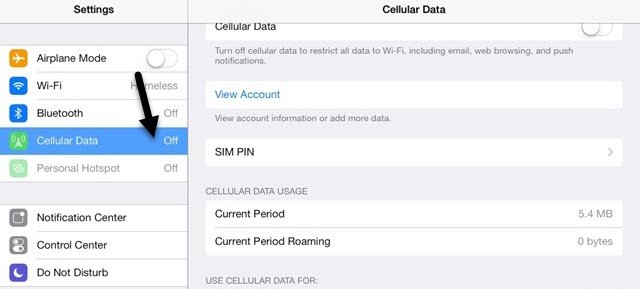
Method 2 – Disable Bluetooth & Cellular