11 Ways to Keep Your Computer Cool
By Marco Horn / Tim Fisher
Your computer contains a lot of parts, almost all of which create heat when your computer is on. Some parts, like the CPU and graphics card, can get so hot you could cook on them.
In a properly configured desktop or laptop computer, much of this heat is moved out of the computer’s case by several fans. If your computer isn’t removing the hot air fast enough, the temperature can get so hot that you risk serious damage to your PC. Needless to say, keeping your computer cool should be a top priority.
Below are eleven computer cooling solutions that anyone can do. Many are free or very inexpensive, so there’s really no excuse to let your computer overheat and cause damage.
You can test your computer’s CPU temperature if you suspect that it’s overheating and that a PC cooler or other solution is something you should look into.
.
1. Allow for Air Flow
The easiest thing you can do to help keep your computer cool is to give it a little breathing room by removing any obstacles to air flow.
Make sure there’s nothing sitting right against any side of the computer, especially the back. Most of the hot air flows out of the back end of the computer case. There should be at least 2–3 inches open on either side and the back should be completely open and unobstructed.
If your computer is hidden away inside a desk, make sure the door isn’t closed all the time. Cool air enters from the front and sometimes from the sides of the case. If the door is closed all day, hot air tends to recycle inside the desk, getting hotter and hotter the longer the computer is running.
2. Run Your PC With the Case Closed
An urban legend about desktop computer cooling is that running your computer with the case open will keep it cooler. It does seem logical — if the case is open, there would be more air flow which would help keep the computer cooler.
The missing puzzle piece here is dirt. When the case is left open, dust and debris clog the cooling fans faster than when the case is closed. This causes the fans to slow down and fail much quicker than usual. A clogged up fan does a terrible job at cooling your expensive computer components.
It’s true that running your computer with the case open might provide a small benefit at first, but the increase in fan exposure to debris has a much greater impact on temperature over the long run.
3. Clean Your Computer
The fans inside your computer are there to keep it cool. Do you know what slows a fan down and then eventually makes it stop? Dirt — in the form of dust, pet hair, etc. It all finds a way into your computer and much of it gets stuck in the several fans.
One of the most effective ways to cool your PC is to clean the internal fans. There’s a fan on top the CPU, one inside the power supply, and usually one or more on the front and/or back of the case.
Just shut your computer off, open up the case, and use canned air to remove the dirt from each fan. If your computer is really dirty, take it outside to clean or all that dirt will just settle elsewhere in the room, eventually ending up back inside your PC!
4. Move Your Computer
Is the area you’re running your computer in just too hot or too dirty? Sometimes your only option is to move the computer. A cooler and cleaner area of the same room might be fine, but you may have to consider moving the computer somewhere else entirely.
If moving your computer just isn’t an option, keep reading for more tips.
Moving your computer can cause damage to the sensitive parts inside if you’re not careful. Be sure to unplug everything, don’t carry too much at once, and sit things down very carefully. Your main concern will be your computer’s case which holds all the important parts like your hard drive, motherboard, CPU, etc.
5. Upgrade the CPU Fan
Your CPU is probably the most sensitive and expensive part inside your computer. It also has the most potential to overheat.
Unless you’ve replaced your CPU fan already, the one that’s in your computer now is probably a bottom-of-the-line fan that cools your processor just enough to keep it working properly, and that’s assuming it’s running at full speed.
Many companies sell large CPU fans that help keep CPU temperature lower than a factory installed fan ever could.
6. Install a Case Fan (or Two)
A case fan is just a small fan that attaches to either the front or the back of a desktop computer case, from the inside.
Case fans help move air through a computer which, if you recall from the first several tips above, is the best way to ensure that those expensive parts don’t get too hot.
Installing two case fans, one to move cool air into the PC and another to move warm air out of the PC, is a great way to keep a computer cool.
Case fans are even easier to install than CPU fans, so don’t be afraid to get inside your computer to tackle this project. Adding a case fan isn’t an option with a laptop or tablet but a cooling pad is a great idea to help out.
7. Stop Overclocking
If you’re not sure what overclocking is, you’re probably not doing it and so you don’t have to worry about it.
To the rest of you: you’re well aware that overclocking pushes your computer’s capabilities to its limits. What you may not realize is that these changes have a direct impact on the temperature that your CPU and any other overclocked components operate at.
If you’re overclocking your PC’s hardware but haven’t taken other precautions to keep that hardware cool, we definitely recommend reconfiguring your hardware to factory default settings.
8. The Laptop’s Hard Drive Doesn’t Work
Generally, you should replace your bad hard drive over buying an entirely new laptop. However, your decision to do this should only be made after making sure that the drive is truly irreparable.
If you think you need to replace your laptop hard drive, first run a free hard drive test against it to double-check that there are actually problems with it.
Some hard drives are in perfect working order but just give off an error that makes them halt the regular boot process and appear to be bad and in need of replacement. For example, your hard drive might be entirely fine but your laptop is set up to boot to a flash drive each time your computer starts, and that’s why you can’t access your files or operating system.
9. Replace the Power Supply
The power supply in your computer has a large fan built into it. The air flow you feel when you hold your hand behind your computer is coming from this fan.
If you don’t have a case fan, the power supply fan is the only way that the hot air created inside your computer can be removed. Your computer can heat up quickly if this fan isn’t working.
Unfortunately, you can’t just replace the power supply fan. If this fan is no longer working, you’ll need to replace the entire power supply.
10. Install Component Specific Fans
It’s true that the CPU is probably the biggest heat producer in your computer, but nearly every other component creates heat as well. Super-fast memory and high-end graphics cards can often give the CPU a run for its money.
If you find that your memory, graphics card, or some other component is creating a lot of heat, you can cool them down with a component specific fan. In other words, if your memory is running hot, buy and install a memory fan. If your graphics card is overheating during gameplay, upgrade to a larger graphics card fan.
With ever faster hardware comes ever hotter parts. Fan manufacturers know this and have created specialized fan solutions for nearly everything inside your computer.
11. Install a Water Cooling Kit
In very high-end computers, heat build-up can become such a problem that even the fastest and most efficient fans can’t cool the PC. In these cases, installing a water cooling kit can help. Water transfers heat well and can drastically reduce the temperature of a CPU.
“Water inside a computer? That doesn’t sound safe!” Don’t worry, the water, or other liquid, is completely enclosed inside the transfer system. A pump cycles cool liquid down to the CPU where it can absorb the heat and then it pumps the hot liquid out of your computer where the heat can dissipate.
12. Install a Phase Change Unit
Phase change units are the most drastic of cooling technologies.
A phase change unit can be thought of as a refrigerator for your CPU. It utilizes many of the same technologies to cool or even freeze a CPU. (Not recommended for Business or Unattended Computers).
 IT Experts are specialists in this field.
IT Experts are specialists in this field.
Contact us for any assistance that you need.
In a matter of minutes we can remotely log into your computer – safely and securely – to assist you with any issues you might experience.
What is remote support? Click here to find out.






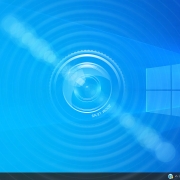 Emile Greyling
Emile Greyling 




