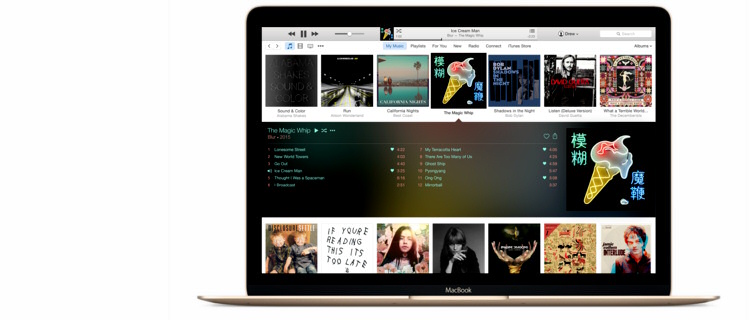How to Setup an iTunes Library On an External Hard Drive or NAS
How to Setup an iTunes Library On an External Hard Drive or NAS
 Did you know it is possible to move your iTunes library over to an external hard drive? If you’re low on space and you have a lot of media that simply cannot be stored using iCloud, then one great option is to move everything to an external USB drive.
Did you know it is possible to move your iTunes library over to an external hard drive? If you’re low on space and you have a lot of media that simply cannot be stored using iCloud, then one great option is to move everything to an external USB drive.
In this article, We’re going to show you how you can easily move your entire iTunes library to an external drive.
Prerequisites
Before we do any moving of data, we first have to check to make sure everything is properly stored locally. Open iTunes and click on iTunes – Preferences in the navigation bar in OS X or on the small icon at the top left in Windows.
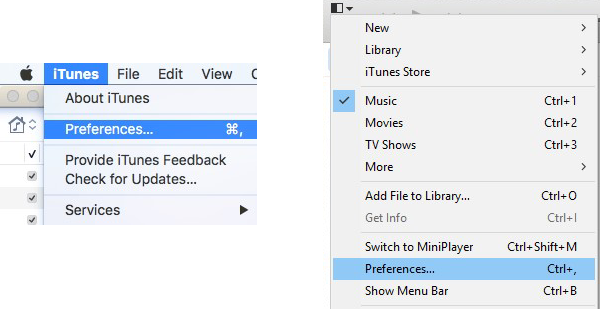
Now click on the Advanced tab and check to make sure that the iTunes Media folder location is set to the default path, which should be Users/Username/Music/iTunes/iTunes Media.
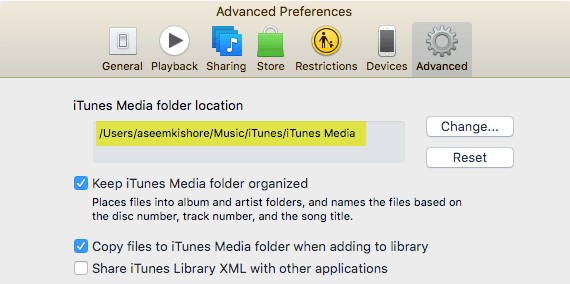
If the location is different, make a note of it because that is where you will need to go when we have to move the data. Next, on a Mac, click on File from the navigation bar, then Library and choose Organize Library. In Windows, you have to press CTRL + B or press the ALT key to see the navigation menu appear first.
When you do this, it will bring up another dialog where you’ll see a checkbox for consolidating all your media files. You should do this just to make sure everything is stored there before we make the move.
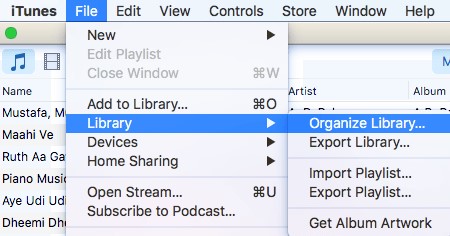
Check the Consolidate files box and click OK. Now that we have completed these two tasks, we can move on to the actual process of moving the library.
Move iTunes Library
Go ahead and quit iTunes at this point and connect your external hard drive. Now navigate to the iTunes Music folder on your computer. For Mac users, open Finder and click on Music in the left-hand list of shortcuts.
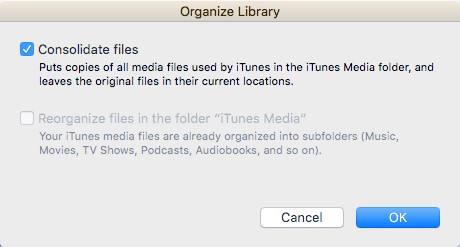
In Windows, go to the location listed in the Advanced tab, which should be C:\Users\UserName\Music\. Inside, you should see a folder called iTunes. Go ahead and copy this folder to the root of your external hard drive by dragging and dropping it.
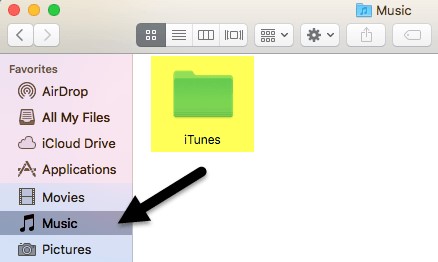
Depending on how large your iTunes library is and your connection speed, this process will probably take up the most time. Note that you should copy the library over, not move it. At a later point, we will delete the local copy. Once the copy has been completed, we need to open iTunes in a special way.
On a Mac, hold down the Option key and then click on iTunes from the dock. On Windows, hold down the SHIFT key and then double-click to open iTunes. When you do this, you’ll get a dialog before iTunes loads.
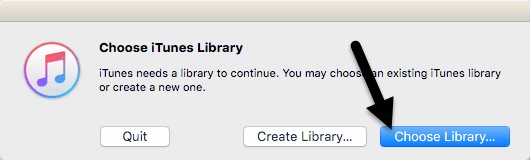
From the two options, you want to click on Choose Library. Now navigate to the external hard drive and open the iTunes folder. There you will find an iTunes.itl file, which you want to select and then click Open.
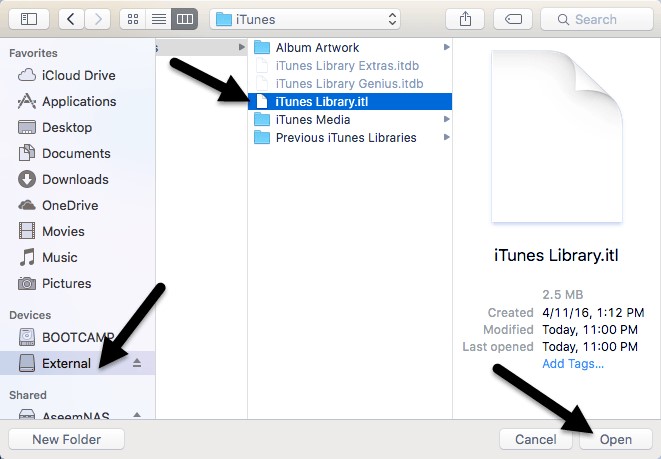
If all went well, iTunes should load with your entire library enact! You should be able to see all your media files and play them. At this point, we can remove the local copy of the iTunes library. To do that, you should first close iTunes and then eject the external hard drive. Now delete the entire iTunes folder stored on your computer.
If you open iTunes without reconnecting the external hard, you’ll get an error message stating the library could not be found.
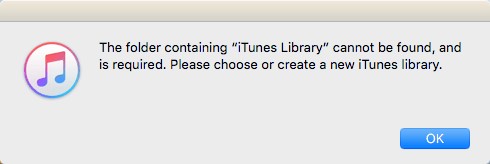
Click OK and then Quit. Connect the drive and then open iTunes and you should be good to go. Overall, the process is pretty straight-forward and you shouldn’t run into any major problems.
An issue you could experience is if you use a NAS to store the iTunes library and if the NAS goes to sleep, opening iTunes would fail. The only work-around is to change the settings so that the NAS was on all the time.
When importing new media into your library, the files will be copied to the external location and not to your local computer. If you do run into an issue where some files get copied to your local computer, just consolidate files like we mentioned above. If you need any assistance, feel free to contact us.
 IT Experts are specialists in this field.
IT Experts are specialists in this field.
Contact us for any assistance that you need.
In a matter of minutes we can remotely log into your computer – safely and securely – to assist you with any issues you might experience.
What is remote support? Click here to find out.