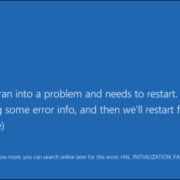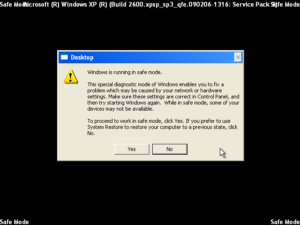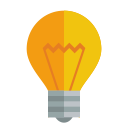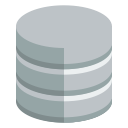Disable Unneeded Startup Programs in Windows 7, 8 & 10
Startup Programs
Disable Unneeded Startup Programs in Windows 7, 8 & 10
By Stephan Stemmett / Aseem Kishore

It is irritating when you start up your computer and have to wait 10 minutes while all kinds of software loads up: Dropbox, antivirus, Chrome, Java, Apple, Adobe, graphics & printer drivers drivers, etc. If you have a lot of programs loading up that you don’t use immediately, then they are just slowing your computer down and should be disabled.
Most software prefer to load into memory as soon as Windows starts up, so that when you use it, it loads quicker. We would prefer your computer working sooner, rather than have a program you use once a week slow you down every day.
Disabling startup programs can increase the speed of your computer and usually will not adversely affect your computer because the software is loaded manually when you open a program.
Managing Startup Programs
You can manage your startup programs by opening the System Configuration Utility. Click on Start and then Run, type in msconfig and click OK. In Windows 7, you can just click on Start and type in msconfig. In Windows 8, the msconfig command brings up the System Configuration utility, but the Startup section now appears in Task Manager.
Clicking on the Startup tab in Task Manager on Windows 8 or in the System Configuration dialog will bring up the list of startup items. In Windows 8, the list looks a bit different and it also gives you some extra info like the estimated impact the process has on the startup time.