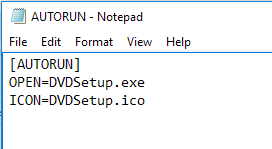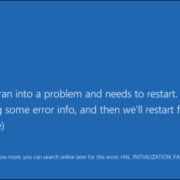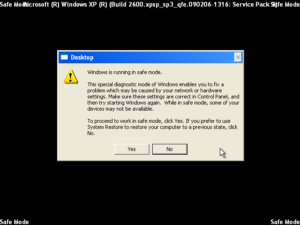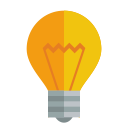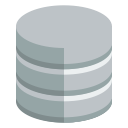7 Tips for Windows Users on Mac
If you recently purchased a Mac or if you have been required to use a Mac for work, you might be frustrated trying to use OS X if you have been a long-time Windows user. This is completely understandable and Apple really doesn't care to change their OS to match that of Windows anytime soon.
Apple loves OS X the way it is and it will probably remain the way it is for the remainder of its life. This means you’ll need to get used to some of the differences between Windows and Mac. In my view, OS X could still be made to be easier to use by default, but unfortunately, you have to manually make some changes to make things better.
In this article, I’m going to give you a couple of my favorite tips for Windows users who have to use a Mac and OS X. Once you get used to OS X, you may even like it more than Windows, which is what happened to me. There is a small learning curve, but it’s worth the effort. Also, be sure to check out my post on programs and features in OS X that are equivalent to Windows.
Tip #1 – How to Right Click
One of the most annoying things as a beginner Mac user is trying to figure out how to right click! There is no separate right-click button for Macs and this can be really annoying for some people. Luckily, the Apple method is actually kind of more intuitive and easier to use.
All you have to do to right-click is to use two fingers when you perform a normal click. When you click with two fingers, you get the right-click context menu. For me, this is way more convenient than having to move my finger all the way down to the correct button like on most Windows laptops.
You can change the settings for how right-click works by going to System Preferences – Trackpad and clicking on the Point & Click tab.
By default, the right-click option is called Secondary click in OS X. If checked, it is normally set to Click or tap with two fingers, but you can click on the small little arrow and choose from two other options also: Click in bottom right corner or Click in bottom left corner. If you just love the way you did it in Windows, you can tweak OS X to get the same behavior.
Also, another quick tip is to check the Tap to click option also. Most Windows laptops allow you to tap to click, but OS X does not have this enabled by default so you have to manually press down the button to click. If you go to Scroll & Zoom, you can also change the scroll direction to whichever is more natural for you.
Tip #2 – Add Applications to the Dock

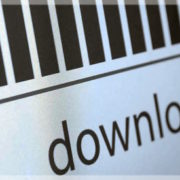

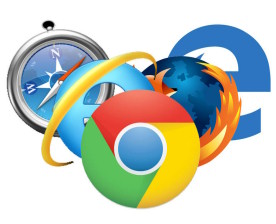

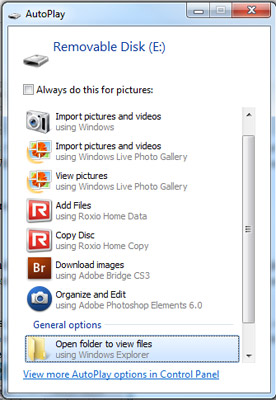 AutoPlay is a feature in Windows that will automatically scan a device when it is connected to your computer and based on your settings, will either perform a specified action or do nothing at all. In order to understand AutoPlay, though, you also have to understand another very similar feature called AutoRun.
AutoPlay is a feature in Windows that will automatically scan a device when it is connected to your computer and based on your settings, will either perform a specified action or do nothing at all. In order to understand AutoPlay, though, you also have to understand another very similar feature called AutoRun.