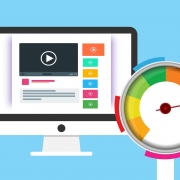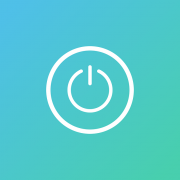Why Your Laptop Is Running so Slow?
By Marco Horn / Tim Fisher
Why Your Laptop Is Running so Slow?
Tips to speed up your laptop so it runs like new again Is your laptop running slow?
No matter whether it’s old or new, a Windows PC or a MacBook, using a slow laptop isn’t an enjoyable experience. If you’re looking for ways to make your laptop run faster by upgrading it with faster storage and RAM, or by removing items that could be slowing you down, such as malware, viruses, and even anti-virus apps, or you just want to streamline your laptop for optimum performance, then this is the place to start.
We’ve gathered these laptop performance-related tips that can breathe new life into your old laptop, or make your new one really take off.
1. MALWARE, VIRUS, AND ANTI-VIRUS
Whether it’s adware, spyware, or a virus, malware can be a leading cause of computer slowdowns.
Although viruses, adware, Trojans, and spyware all have unique elements that classify them, we’re going to consider them all under the malware umbrella, as evil demon spawn we don’t want to see on our laptops.
No matter what type of laptop you have, Windows, Mac, or Linux, you should consider some form of anti-malware app as a first line of defense.
For Windows and Linux users, active anti-malware apps that can scan your laptop, both in the background and on demand, are a good choice. For Mac users, the on-demand malware scanner may currently be a better choice since it doesn’t take up resources except when it’s in use.
But don’t get carried away; a single anti-malware scanner is sufficient defense. Running more than one at any one time is more likely to lead to a slow, unresponsive computer than it is to find additional malware.To get started removing malware from your Windows laptop, look at our article How to Remove Adware and Spyware.
2. TOO MANY APPS OPEN
Do you really need all those apps running? A common cause of laptop slowdown is the sheer number of apps that are active. Each app eats up system resources, including RAM, disk space (in the form of temporary files that are created), and CPU and GPU performance. And while apps running in the background may be out of sight, they still consume some of your laptop’s limited resources.
But it’s not just the number of open apps, but how you’re using an app. A good example is your web browser. How many tabs do you have open? Most web browsers use a sandboxing technique to isolate each open window and tab from the others. This means you can consider each open browser tab or window as if it were an open individual browser app. See how quickly the number of “open apps” increases, and the effect it has on your laptop resources? Getting in the habit of closing unused apps, and only opening the ones you need, is a good way to help manage resources and your laptop’s performance.
• Quit apps when you are done using them.
• Close browser tabs that you no longer need.
3. CONTROL STARTUP ITEMS
You should also consider preventing apps from starting automatically. All of the major operating systems allow you to configure apps so they’ll start up automatically when you boot your computer. These can save you time by not having to remember to start up certain apps, but we often forget to remove even if we’re no longer using the app. If nothing else, it’s a good idea to take a look at what’s starting up
• Mac users: Remove Login Items You Don’t Need.
• Windows users: Prevent Programs Loading at Windows Startup..
4.FREE UP DISK SPACE
If there isn’t enough free space on your start-up drive, you force the laptop to work harder at finding the space needed to house temporary files used by the system, and by apps (another reason to limit the number of apps).
The system also sets aside disk space for virtual memory, a way for the operating system to squeeze out additional RAM space by moving older data from RAM to the slower disk.
When space gets tight, your laptop can slow down as the overhead for the operating system increases as it tries to manage these storage tasks. You can ease the overhead by ensuring your laptop always has plenty of free space.
As a general guideline, keeping a minimum of 10 to 15 percent of the space free should ensure that your laptop won’t experience a dramatic slowdown due to storage issues.
Even better, you can ensure you won’t have any storage problems at all by keeping 25 percent or more free space available for the operating system to use as it sees fit.Windows includes a handy built-in utility for helping with disk cleanup.
Take a look at Free Hard Drive Space with Disk Clean-up to help.Should you defrag your disks? In general, no. Both Mac and Windows laptops are able to defrag drive space on the fly as long as enough free space is available. Of course, you may have specific needs for defragging, depending on the type of use you put your laptop to. Just remember: never defrag an SSD.
• Keep plenty of free space on your startup drive.
• Defragging a drive may not be needed.
5. CUT DOWN ON VISUAL EFFECTS
If you have a new laptop with the latest and greatest CPU and GPU, you may not need to cut back on some of the inane visual effects that both the Mac and Windows operating systems seem to like to throw in our faces.But even if you don’t need to, you may still want to.
Eliminating some of the OS visual effects can help increase overall performance by ensuring the CPU and GPU aren’t busy with useless eye candy when you need productive use of the processors.
Mac users will find many of the visual effects are managed in various system preference panes, such as the Dock and Accessibility.Windows has its own system properties settings that affect performance.
You can learn how to access and control the visual properties in our guide Adjusting Visual Effects to Improve PC Speed.In most cases, toning down the visual effects will produce a much more responsive user interface, and keep resources available for apps that need them.
• Reduce graphic eye candy to a minimum.
6. UPGRADE RAM, DISK, GRAPHICS, AND BATTERY
So far, we’ve talked about managing performance by keeping fewer apps open, increasing the amount of free space on your start up disk by removing files, and generally managing your laptop’s resources.
But what if you have an app that would be a better performer if it had a lot more RAM or disk space, or a top-of-the-line GPU to work with? Or perhaps you would just get a lot more done on your laptop if it could run longer on a charge.
Depending on the laptop model, you may be able to increase overall performance by upping the amount of RAM installed, switching to a faster or larger (or both) disk, upgrading a CPU or GPU, or even just replacing the battery, to gain some additional run-time.
These kinds of upgrades can bring significant performance improvements, usually at a lower cost than replacing a laptop. To find out if you can (or should) upgrade your laptop, check with the manufacturer, and then shop around for the best upgrade prices on components
• More RAM equals more space for apps to run.
• Speedier drive allows apps to open and work faster.
• Graphic intensive apps can perform better with an upgraded graphics engine.
• Replacing an old laptop battery can increase run times.
7. UPGRADE TO SOLID STATE HARD DRIVE
Upgrading from standard mechanical hard drive to a solid state drive (SSD) will improve read and write speeds on your hard drive and as a result improve the overall speed of your laptop.
8. KEEP SOFTWARE UP TO DATE
Last but by no means least, keeping your OS current can alleviate slowdowns caused by bugs; it also helps by replacing system files that may have become corrupt over time. The same is true for your apps.
• Use Windows Update to keep current, or the Mac App Store to update your Mac.
Keep your operating system and apps current. If you are comfortable with it, many systems and apps offer automatic updating so you don’t even have to remember to do anything in order to stay up to date.
9. IT MIGHT NOT BE YOUR MACHINE
If none of these tips seem to work, or only specific processes on your computer are running slowly, consider looking at other options, such as improving internet performance. It might not be your computer that is the problem.
 IT Experts are specialists in this field.
IT Experts are specialists in this field.
Contact us for any assistance that you need.
In a matter of minutes we can remotely log into your computer – safely and securely – to assist you with any issues you might experience.
What is remote support? Click here to find out.