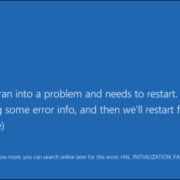Use Deep Freeze to Restore Your PC on Boot
 Ever wish you could undo all the changes your staff or kids have made to a PC? Or maybe you would like to install some software on your system to test it before purchasing, but you don’t know exactly what it will do?
Ever wish you could undo all the changes your staff or kids have made to a PC? Or maybe you would like to install some software on your system to test it before purchasing, but you don’t know exactly what it will do?
Wouldn’t it be nice if you could just restart the computer and all the changes made were simply wiped out? Luckily, there is a way to do this using a program called Deep Freeze by Faronics.
Now you would be right if you looked at that page and thought that this is a program that is used by big companies or institutions. However, those are not their only customers. They sell a standard edition of the program which is cost-effective considering the benefits.
We’ve spent a lot more on software and have normally been disappointed. That’s why nowadays we only use freeware or purchase subscription software like Adobe Creative Cloud. However, this is one program we can recommend purchasing because there simply isn’t a freeware that can do the same thing in such a convenient way.
It’s worth noting that we have not been asked to write this review by Faronics. We decided to try it out on our test PC that we use for installing test software and it’s made life a lot easier.
Features and Benefits
Let’s go over what it does. Basically, it makes it so that anything you do to your computer can be fixed by just rebooting the machine. Want to delete the entire System32 folder? Go for it. Randomly delete keys from your registry? Not a problem. Install malware and viruses on your system? It’ll be gone after a reboot. Which is ideal for use in desktop terminals or simply to stop staff breaking diagnostic machines.
The point there about viruses brings up one limitation of the Deep Freeze program. Basically, it acts like a reset for your computer hard drive. When it reboots, it gets reloaded to the last frozen state. Whatever happens in that time between reboots is a free for all. This means a virus or worm installed will definitely be removed on reboot, but it could cause damage to other systems until the next reboot happens.
In corporate environments or in institutions, the user accounts are also restricted and the computers are normally forced to restart at least once a day.
What we like about the program is that you don’t have to spend any time trying to lock down your computer and you don’t have to spend any extra time recovering your computer. We’ve previously written articles on using system restore, backing up and restoring your registry, restoring your PC to factory settings, and even clean installing Windows 10, but they all require a lot of work plus more work reinstalling your programs and can become very time-consuming.
Deep Freeze also has another state called Thawed. You can reboot the system into thawed mode, whereby you can install more programs, update settings, drivers, etc., and then refreeze the computer in the new state. It’s kind of like using a virtual machine, but not exactly the same thing. Virtual machines are great and we use them a lot, but setting them up can take time and requires a decent amount of technical knowledge.
Installation & Use
Using Deep Freeze requires no technical knowledge. What the program does is very technical, but the interface is bare-bones and very easy to use. We should also mention that the support is excellent. Since they have a lot of corporate clients, they have staff available that speak great English. We had one issue after installation, which I’ll mention below, so I called and had a representative in less than 2 minutes.
Once you purchase the program and download the ZIP file, extract it and run the application. You should see the main install dialog.
Click Next and then accept the license agreement. After that, you’ll need to enter your license key that should be on the final purchase page and emailed to you.
On the following screen, you’ll pick which drive to configure for deep freezing. I have multiple hard drives in my computer, but I chose to just stick with the C drive since that holds the operating system. You can use it for data drives also if you like.
Next, you have to configure the ThawSpace size. This is a virtual partition that can be used to store data you want to retain even if the system is frozen. We personally recommend unchecking the Create ThawSpace box because it can make the process more confusing.
If you want to retain anything like a file, it’s best to save that data to a drive or partition that is not frozen. If you only have one drive with one partition, you should cancel the install and partition your hard drive. If you have a tiny drive and not enough space to partition, then you can create the ThawSpace, which will show up as another drive when you are using Windows.
The program will now be installed and the computer will reboot. You should see the Deep Freeze icon in the taskbar notification area.
Note: When right-clicking or double-clicked on the icon, nothing happens. It’s a security feature. You must either hold down the SHIFT key and then double-click or hold down CTRL + ALT + SHIFT and then press the F6 key.
You’ll see the password dialog pop up, but you can just click OK since there is no password set after a fresh install.
On the main screen, you’ll need to click the Activate Now button to activate the product. You’ll also want to click on the Password tab and type in a new password so that only you can access the settings.
On the Boot Control page, there are basically just three options, which makes using the program very easy: Boot Frozen, Boot Thawed on next x restarts and Boot Thawed. Booting thawed means you’ll be able to make changes to the system and they will be saved rather than removed.
We suggest choosing Boot Thawed, then restarting your computer and then installing any Windows updates, software software, etc. Many times Windows doesn't complete an update in one boot, so you have to reboot several times. Once you have completed all the updates, set it back to Boot Frozen and then restart.
Conclusion
Overall, it works very well and that’s because it’s been around for a long time. We would not recommend using this on your main machine until you test it out on a secondary system. We use it for our test computer, but don’t use it on our main PC since we have a lot of security in place already.
Also, it does have a performance impact, though it is very minimal. If you have a computer with low specifications, we would avoid using Deep Freeze. You don’t need a super fast computer, but it shouldn’t be anything more than 3 to 5 years old. With the low price, great customer support and simple setup, Deep Freeze is definitely a program you could benefit from.
 IT Experts are specialists in this field.
IT Experts are specialists in this field.
Contact us for any assistance that you need.
In a matter of minutes we can remotely log into your computer – safely and securely – to assist you with any issues you might experience.
What is remote support? Click here to find out.










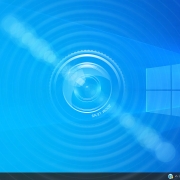 Emile Greyling
Emile Greyling