How to Fix It When Attachments Are Not Showing in Outlook
By Marco Horn / Brad Stephenson
Attachments are one of the most commonly used features in the Microsoft Outlook email app, but it can often be hard finding the attachment function, seeing attachments in Outlook emails that have been sent to you, or knowing when an Outlook attachment has been uploaded to a message correctly.
These kind of Outlook issues can affect small and large attachments and a variety of file types.
Instructions in this article apply to Outlook 2019, 2016, 2013, 2010; Outlook for Office 365, and Office.com.
A. Causes of Missing Outlook Attachments
When you can’t see attachments in Outlook, the problem is usually associated with app settings, antivirus programs, or device limitations. However, there may also be a couple of other reasons Outlook attachments aren’t showing up:
1. A weak, or overloaded, cellular or internet connection can also cause Outlook attachments to not load properly and appear missing in an email.
2. Human error on the sender’s side is also a frequent cause of attachment issues.
B. How to See Outlook Attachments
1. Double-check with the sender. Sometimes human error is behind missing attachments. The original sender may have forgotten to upload the files properly in the email client, or they simply forgot to add them to the email in the first place.
2. Were the Outlook attachments actually attachments? Quite a few people will casually say they attached a file to an email when they didn’t technically attach one at all.
3. Look for the paperclip icon. Whether you need to select New Message or New Email in your version of Outlook, the option to attach files will always appear as a paperclip icon above or below the email compose box.
4. Drag and drop those files. If, for whatever reason, you can’t see the attachment option in Outlook when composing a new email, try dragging and dropping a file from your computer onto the new email. This simple action will attach files to an Outlook email without you needing to click any buttons within the Outlook app.
5. Use the pop-out option. If you’re trying to view Outlook attachments in an email in your inbox while composing a new email reply, pop out the compose box into its own window.
6. Reload Outlook. If you can’t see attachments in Outlook, try quitting the Outlook app, re-opening it, and viewing the email again.
7. Check your internet connection. Your Outlook app may have downloaded the text of new emails while you were online, but if you’re offline now, the attachments probably won’t load. Make sure your device is connected to an internet or cellular connection and try opening the email once again.
8. Select Show all. If you’re reading your emails on Outlook.com, you may have noticed you can’t see all photo attachments in Outlook emails at once. This is usually done so the images don’t fill up the entire screen and you can read any text in the email. Simply select the arrow icon under the visible photos with Show all next to it.
9. Disable your antivirus software. Antivirus software can often prevent email applications from loading attachments properly. This is generally a good thing, as many email attachments can contain viruses and malware.
10. Rename the Outlook attachment’s file extension. If you’re unable to view or download an attachment from Outlook, renaming its file extension may help it get around any security measures that are stopping you from seeing it.
11. Use a file sharing service. If you still can’t see attachments in Outlook, a reliable alternative is to ask the sender to send the file to you via a file sharing service like OneDrive, Dropbox, or Google Drive. These services let anyone upload files to a cloud server, then email others a link to where they can view it.
12. Send it via a messaging app. Email is a classic way to send files to one another, but messaging apps have provided us with a very solid alternative. WhatsApp, Facebook Messenger, Skype, Line, and WeChat all let you send files to any of your contacts with just one or two taps.
13. Request changes to your Outlook security settings. If you’re using Outlook in a workplace environment, the person who set up the security settings may have configured them to be too high. This can especially affect those who are using Outlook via Exchange Server.
14. Change the Windows Registry. This is only recommended for more tech savvy individuals who have already tried all of the above suggestions. It has been known to unblock certain Outlook attachments, though.
 IT Experts are specialists in this field.
IT Experts are specialists in this field.
Contact us for any assistance that you need.
In a matter of minutes we can remotely log into your computer – safely and securely – to assist you with any issues you might experience.
What is remote support? Click here to find out.


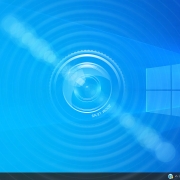 Emile Greyling
Emile Greyling 








