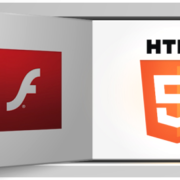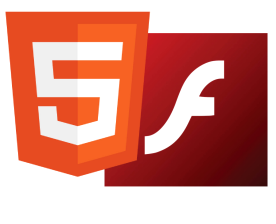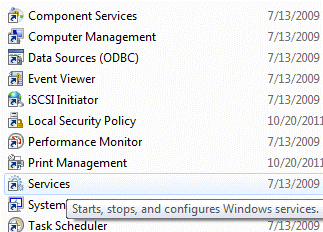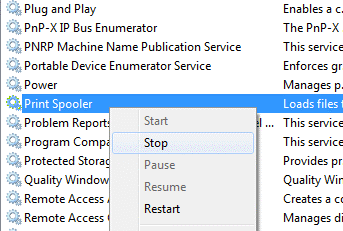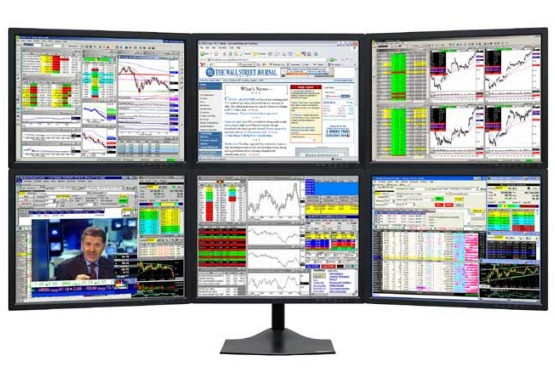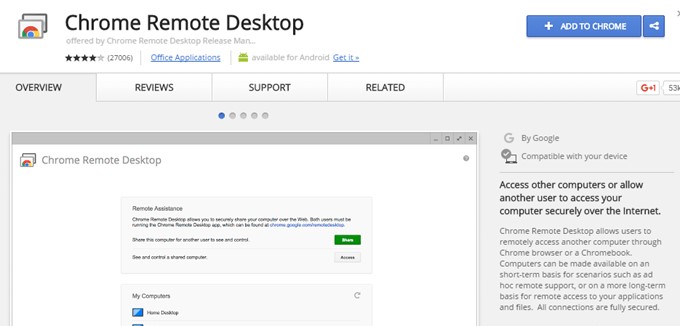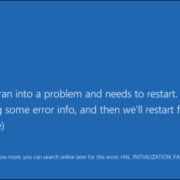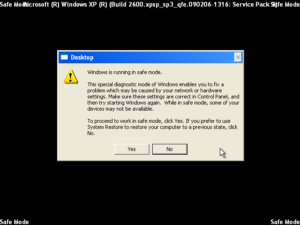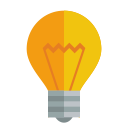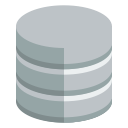Use Deep Freeze to Restore Your PC on Boot
 Ever wish you could undo all the changes your staff or kids have made to a PC? Or maybe you would like to install some software on your system to test it before purchasing, but you don’t know exactly what it will do?
Ever wish you could undo all the changes your staff or kids have made to a PC? Or maybe you would like to install some software on your system to test it before purchasing, but you don’t know exactly what it will do?
Wouldn’t it be nice if you could just restart the computer and all the changes made were simply wiped out? Luckily, there is a way to do this using a program called Deep Freeze by Faronics.
Now you would be right if you looked at that page and thought that this is a program that is used by big companies or institutions. However, those are not their only customers. They sell a standard edition of the program which is cost-effective considering the benefits.
We’ve spent a lot more on software and have normally been disappointed. That’s why nowadays we only use freeware or purchase subscription software like Adobe Creative Cloud. However, this is one program we can recommend purchasing because there simply isn’t a freeware that can do the same thing in such a convenient way.
It’s worth noting that we have not been asked to write this review by Faronics. We decided to try it out on our test PC that we use for installing test software and it’s made life a lot easier.