13 Ways to Speed Up Windows Boot Times
Speed Up
13 Ways to Speed Up Windows Boot Times
By Stephan Stemmett / Aseem Kishore
 Every day millions of Windows machines are booted up and everyday millions of people sit idly by waiting for Windows to load onto the desktop.
Every day millions of Windows machines are booted up and everyday millions of people sit idly by waiting for Windows to load onto the desktop.
The amount of time wasted can probably be measured in weeks considering how slow most Windows PCs boot up! Luckily, there are a lot of steps you can take to speed your computer’s boot time.
In this article, we're going to mention 14 simple ways we use to speed up PCs and hopefully you’ll find that they work for you aswell.
1. Free Up Disk Space
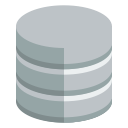 One thing we do on computers running slow is clean up the disk space. There are aspects of Windows that use up quite a bit of disk space like the recycle bin, system restore, hibernation file, backed up service-pack files, WinSxS folder, temp directories, etc.
One thing we do on computers running slow is clean up the disk space. There are aspects of Windows that use up quite a bit of disk space like the recycle bin, system restore, hibernation file, backed up service-pack files, WinSxS folder, temp directories, etc.
On top of that, you might have a lot of data lying on your hard that you might be able to move to an external hard drive or delete, I.e. Duplicates of files, Old Irrelevant document & Backups, etc.
Take the time to clean up files on your computer at least once a month.
2. Disable Visual Effects
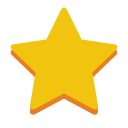 This is a fix that applies to older machines or PCs with limited hardware and Remote Desktops. In these cases it can make a good difference.
This is a fix that applies to older machines or PCs with limited hardware and Remote Desktops. In these cases it can make a good difference.
To access Performance Options go to
Start,
right-click on "Computer", (Also "My Computer" on the desktop)
choose "Properties",
then select "Advanced System Settings"
Disabling visual effects in Windows will basically make your computer look more basic, like the older Windows XP / 2000 since it will get rid of the Aero effects and remove transparency and animations. When it comes to boot times, disabling the visual effects will bring up the desktop slightly faster.
3. Optimize Paging File
 The paging file is a allocated amount of Hard-Drive space dedicated to memory Windows uses to store temporary data and although most people would not need to alter the paging file, it can be used to boost Windows performance and reduce boot times in cases where a computer runs low on memmory.
The paging file is a allocated amount of Hard-Drive space dedicated to memory Windows uses to store temporary data and although most people would not need to alter the paging file, it can be used to boost Windows performance and reduce boot times in cases where a computer runs low on memmory.
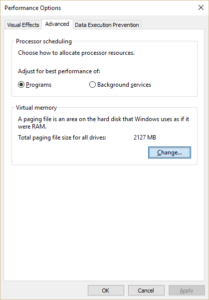
To access Performance Options go to
Start,
right-click on "Computer", (Also "My Computer" on the desktop)
choose "Properties",
then select "Advanced System Settings",
select the "Advanced" Tab
Click the "Change" Button
It’s recommended to optimize the paging file if your computer doesn’t have a lot of RAM. Any PC with 2GBs or less could find improvements by increasing this file.
On high-end designing & Gaming machines users experience an improvement by disabling it completely and allowing Windows to store everything directly onto the RAM on a hardware-level.
4. Install More RAM
 The most common configuration for computers in South Africa is 4GB of Memory, while is not bad and usually enough for most people, anything less will cause a performance deficit with todays computer software
The most common configuration for computers in South Africa is 4GB of Memory, while is not bad and usually enough for most people, anything less will cause a performance deficit with todays computer software
If you’re running 64-bit Windows on a desktop, then you could opt for 8 GB of RAM. Note that if you have a 32-bit OS, Windows can’t use more than 4GB of RAM, this is a software limitation and can only be fixed by reloading the computer with a 64-bit version of Windows.
5. Defragment Hard Drive
 Again, this particular tip will help those who are running older versions of Windows like Vista or XP because Windows 7 and Windows 8 automatically defragment hard drives for you at certain times.
Again, this particular tip will help those who are running older versions of Windows like Vista or XP because Windows 7 and Windows 8 automatically defragment hard drives for you at certain times.
Also, if you are using a SSD (solid state drive) instead of a traditional hard drive, do NOT defragment the drive as it does not affect it's performance and decreases the lifetime of the drive.
6. Disable Startup Programs
 If you have over 6 icons showing up in the bottom-right notification area of the taskbar, then your boot-times can probably be reduced. Using the MSCONFIG utility, you can disable unnecessary startup programs quickly and easily.
If you have over 6 icons showing up in the bottom-right notification area of the taskbar, then your boot-times can probably be reduced. Using the MSCONFIG utility, you can disable unnecessary startup programs quickly and easily.
Most startup programs can be disabled because they are for third-party programs like Adobe, Dropbox, Google Update, Printer Software etc. You can manually run all of these yourself when you need to use them thereby reducing the amount of times it takes Windows to load. Do not disable anything that could be related to software using databases. (Usually Pastel, Quickbooks, POS computers, etc.)
7. Uninstall Programs
 You should also uninstall any programs that you no longer use or need. Users tend to collect no longer needed software over time and there comes a time when you need to remove those programs because they add registry entries that could slow down the boot process or affect current software.
You should also uninstall any programs that you no longer use or need. Users tend to collect no longer needed software over time and there comes a time when you need to remove those programs because they add registry entries that could slow down the boot process or affect current software.
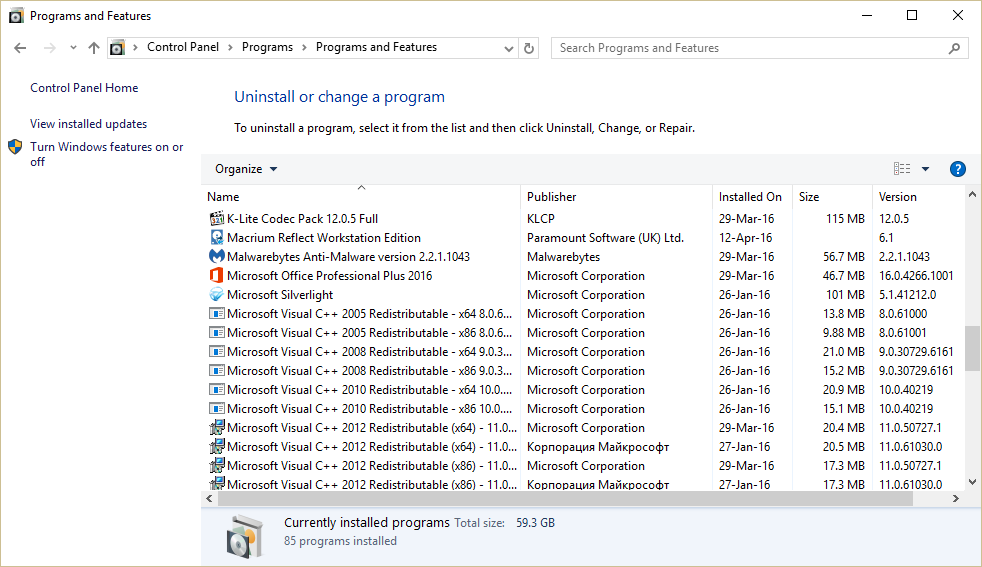
To access Programs & Features go to
Start,
click on "Control Panel", (or type Control and select it from the list)
Select Uninstall / Remove a program (Add & Remove Programs in XP, also Programs & Features on some Windows Vista to 10 Computers)
Run Cleanup Utilities
 One problem from a lot of software is that the registry entries they created don’t necessarily get removed. In those types of cases, we recommend running a cleanup utility like CCleaner because they can affect you computer's boot times. Please do take care when using such 3rd-Party software as it can remove needed startup registry entries and other setting your computer might need to function.
One problem from a lot of software is that the registry entries they created don’t necessarily get removed. In those types of cases, we recommend running a cleanup utility like CCleaner because they can affect you computer's boot times. Please do take care when using such 3rd-Party software as it can remove needed startup registry entries and other setting your computer might need to function.
8. Upgrade to an SSD
 SSDs (Solid State Drives) are the future of hard drives and considerably faster that conventional Mechanical Hard drives (Starting at 500Mb/s vs 50 – 100Mb/s), physically smaller, they have no moving part (making them ideal for notebooks) and are improving steadily in pricing and performance since their recent release to the market the are however currently still more expensive Rand-per-Gibabyte than current drives. Considering the long-term benefits, this is a recommended option to consider that will benefit any computer.
SSDs (Solid State Drives) are the future of hard drives and considerably faster that conventional Mechanical Hard drives (Starting at 500Mb/s vs 50 – 100Mb/s), physically smaller, they have no moving part (making them ideal for notebooks) and are improving steadily in pricing and performance since their recent release to the market the are however currently still more expensive Rand-per-Gibabyte than current drives. Considering the long-term benefits, this is a recommended option to consider that will benefit any computer.
9. Upgrade to Windows 8.1 or 10
 Window 8 & 10 isn't as popular as Windows 7 due to people not liking the new start-menu interface, but it does boots up faster. If it is for your personal computer at home and you're willing to adapt, consider Upgrading to the latest version of Windows.
Window 8 & 10 isn't as popular as Windows 7 due to people not liking the new start-menu interface, but it does boots up faster. If it is for your personal computer at home and you're willing to adapt, consider Upgrading to the latest version of Windows.
If you still prefer the old Start menu, you can download Classic Shell Start menu, it is a recommendation we install for most of our clients.
10. Change BIOS Settings
 When your computer first boots up, it loads the BIOS, which in turn loads the operating system. A small amount of the boot time can be spent in this particular phase bringing up your hardware. None of the previous methods will impact it's Startup time.
When your computer first boots up, it loads the BIOS, which in turn loads the operating system. A small amount of the boot time can be spent in this particular phase bringing up your hardware. None of the previous methods will impact it's Startup time.
This is because the BIOS is stored on a memory chip on the motherboard and therefore isn’t affected by any software, including the hardware like RAM, hard drive, etc. There are basically two ways to speed up the BIOS process: change the boot order so that the hard drive with the OS is listed first and enable quick boot, which will disable all hardware checks that are initially done during the boot process. Do not change any settings if you do not know what they do as this can result in your system not booting properly.
11. Keep PC Updated
 When Windows loads, it has to load a lot of drivers to make sure everything works properly like your USB ports, the graphics card, the sound card, the hard drive, the network card, the memory chips, etc, etc.
When Windows loads, it has to load a lot of drivers to make sure everything works properly like your USB ports, the graphics card, the sound card, the hard drive, the network card, the memory chips, etc, etc.
It’s important, then, to keep all of these drivers updated as the latest versions contain fixes, speed improvements, compatibility improvements, etc.
In addition, whenever able, you should always install the latest Windows updates using the Windows Update tool in Control Panel.
12. Disable Unneeded Hardware
 If you can reduce the number of drivers that Windows has to load on startup, then you will reduce the boot time also. If you go into device manager, you’ll see there are a couple of items you can disable if you no longer use them.
If you can reduce the number of drivers that Windows has to load on startup, then you will reduce the boot time also. If you go into device manager, you’ll see there are a couple of items you can disable if you no longer use them.
Some of the items we have disabled include floppy disk drives and controllers, Bluetooth controllers and radios, modems and virtual WiFi adapters. Obviously, you only want to disable the components you know you’re not going to be using.
13. Use a Static IP Address
 A few seconds seconds can be saved off the startup time from having a fixed address on the network. Your computer has to contact the router’s / Server's DHCP (Dynamic Host Client Protocol) in order to get an IP address on Startup and this process can be quickened if you just set a static IP address for your router.
A few seconds seconds can be saved off the startup time from having a fixed address on the network. Your computer has to contact the router’s / Server's DHCP (Dynamic Host Client Protocol) in order to get an IP address on Startup and this process can be quickened if you just set a static IP address for your router.
We only recommend doing this if it is a home computer or it does not interfere with your IT Department's current configuration and only for your cabled LAN connection. Changing your WiFi to a static IP would not allow you to connect to an Airport or Hotel WiFi for Example. Only consider this if you understand how it can affect your network.
That’s about it. Hope you enjoyed the list and some of the tips helped speed up your boot time. If you have any questions, feel free to contact us:
 IT Experts are specialists in this field.
IT Experts are specialists in this field.
Contact us for any assistance that you need.
In a matter of minutes we can remotely log into your computer – safely and securely – to assist you with any issues you might experience.
What is remote support? Click here to find out.















 PixaBay
PixaBay 







