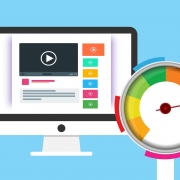How to Quick-Switch Between Tasks in Windows
By Emile Greyling Adapted from Ashutosh KS.
One of the most frequently done actions while working on a computer is switching between apps or tasks. There are numerous options to switch tasks in Windows here are the most useful ones to boost your productivity with no learning curve.
Task Switcher Shortcuts
First of all, let’s learn about the essential task switcher shortcuts, which everyone must know; no matter you are a beginner or an expert user.
Alt + Tab
When you press Alt + Tab, you can see the task switcher, i.e., thumbnails of all running apps. You can move your selection forward (left to right) by pressing Tab while holding down Alt. Whenever you release the Alt key, the selected app or task gets active, and the task switcher disappears as well.
Also, if you press these keys and release them quickly, you get directly switched to the last app, thus allowing you to quick-jump from active to last active app and vice versa.
& Ctrl + Alt + Tab
You can use Ctrl + Alt + Tab to open the task switcher in sticky mode, i.e., you can release the keys, and the task switcher will still stay in view. You can use the arrow keys or mouse to select an app and press Enter or click to switch to it.
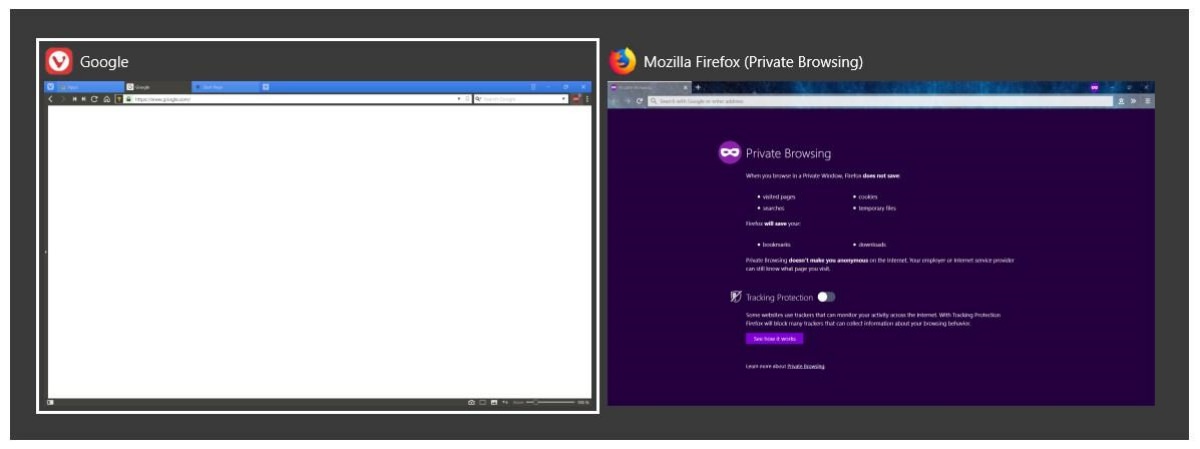
Win + Tab
Task View opens up on pressing Win + Tab. at 1st glance it might just look like a full screen version of Alt + Tab but there’s more to it
It controls Virtual desktops (Just click the “New Desktop” button at the top) these function like separate monitors and allow you to have a whole desktop for new work/mail a whole desktop for the meeting you are preparing for and as many as you need for sorting your open items.
It also has a history element for that thing you just closed and now cant find or even the file you closed Friday rushing home. The timeline can also sync between different pc’s when they are linked to your Microsoft account. To access the file timeline just press Win+Tab and scroll down
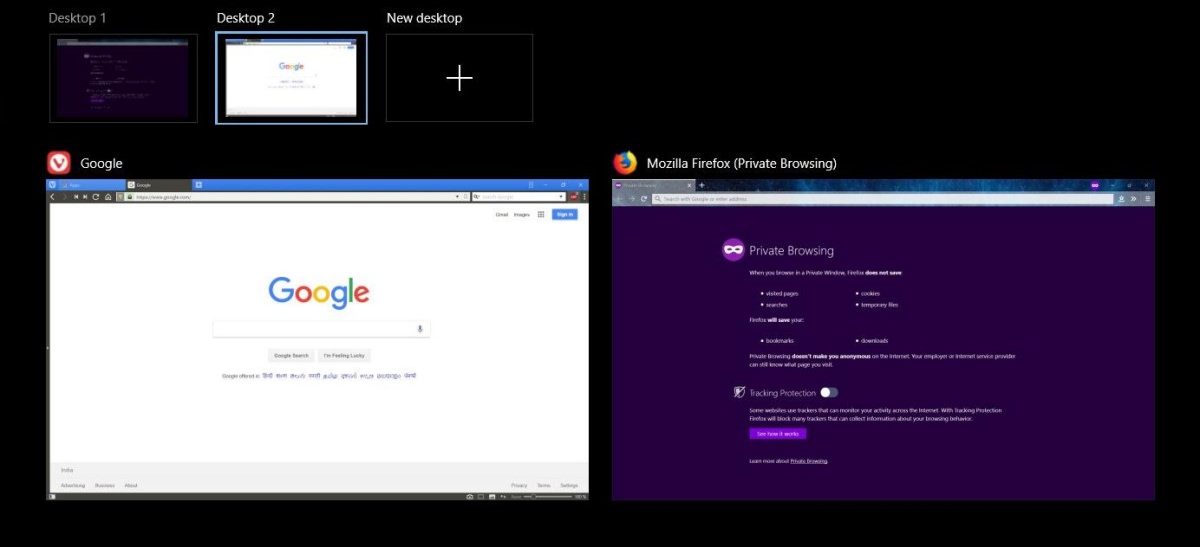
Switch between pinned apps.
If you have some favorite apps that you pinned to the taskbar, then you can press Windows key + 1 to 9 to open or switch to the pinned apps. If the application is already opened, it becomes active then.
For example, if File Explorer is your first pinned app, then pressing Win + 1 for the first time opens the app if it is not opened and maximizes it if it is already opened. If you press it for the second time, it minimizes it.
![]()
 IT Experts are specialists in this field. Contact us for any assistance that you need.
IT Experts are specialists in this field. Contact us for any assistance that you need.
In a matter of minutes we can remotely log into your computer – safely and securely – to assist you with any issues you might experience.
What is remote support? Click here to find out.