9 Ways to lock down your device before it goes missing
9 Ways to lock down your device before it goes missing
By Jeandre de Beer / Pc World
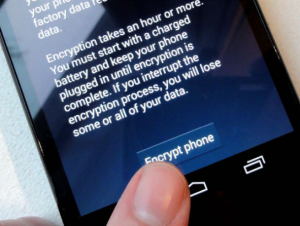 Don’t wait until your phone or tablet goes missing to think about security.
Don’t wait until your phone or tablet goes missing to think about security.
YOU KNOW THAT icy stab of panic when you suddenly realize your Android phone or iPhone isn’t safe in your pocket where it should be?
Sure, features like “Find my iPhone” on iOS or the Android Device Manager can help. But if bad guys have snatched your phone or tablet, they can do a lot of damage before you zero in on its location.
Read on for 9 easy ways to shore up your iOS or Android security, starting with a bonus tip.
Bonus: Lock your phone with a passcode, pronto
Here’s a tip that’s so obvious—well, to me, anyway—that I’m throwing it in as a bonus. Why mention it at all?
Because I still run into far too many people who have never bothered to lock their phones or tablets with a PIN, even in an era of Touch IDs (for iOS) and traceable, easy-to-remember “pattern” locks (on the Android side).
Now, if your tablet never leaves your coffee table, that’s one thing. (Although… burglars!) But when it comes to your phone—and the emails, numbers, passwords, online banking apps, and other private data sitting in its memory—well, you’re nuts if you don’t have a lock-screen PIN.
So please, do yourself a favor and set a passcode if you haven’t already.
For iOS, tap Settings > Passcode (or Touch ID & Passcode, if your iPhone or iPad is Touch ID-ready). For Android, tap Settings > Security > Screen Lock.
And now, for the real tips…
1. Make sure Find my iPhone/iPad and Android Device Manager are up and running
Both Find My iPhone and Android Device Manager can pinpoint your missing devices, lock them remotely, set off their ringers, and even wipe all their data.
But neither of these apps will do you any good if they’re not enabled before your gadgets disappear (and yes, they’ll disappear, sooner or later). And believe me, you don’t want your first time using Find my iPhone or Android Device Manager to be right after you’ve lost your phone or tablet.
For Android: Go to your browser of choice, make sure you’re signed into Google with the same login as you used to set up your phone or tablet, then visit the Android Device Manager page.
One of two things will happen: either your device’s location will pop up onscreen, or you’ll be prompted to send a notification to your phone or tablet. Tap the alert on your device to grant permission to Android Device Manager to track your handheld.
For iOS: Tap Settings, iCloud, Find My iPhone (or iPad), and make sure the Find My iPhone setting is enabled. Then sign into iCloud.com on a desktop web browser, click the Find My iPhone icon, and see for yourself whether your devices pop up on the map.
2. Set your device to require a passcode immediately (or almost immediately) after putting it to sleep
If you like, you can set your iPhone or Android phone to wake without a passcode after it’s recently been unlocked—say, within a few hours or just a few minutes.
Convenient, yes, but wise? Hmmm. For a tablet that usually sits at home, letting it wake without a passcode within an hour or so of being unlocked is probably OK. For the phone in your pocket, though, five minutes or less without needing a passcode is a smart move.
Personally, though, I don’t allow any of my iOS or Android phones to unlock without a passcode, ever. Here’s how to see—and perhaps strengthen— your own “wake without passcode” settings.
For Android: Tap Settings > Security > Automatically lock, then pick a setting anywhere from 30 minutes to immediately. Among the choices: 30 seconds or even just five seconds is a nice compromise between convenience and security.
For iOS: Tap Settings > Passcode > Require Passcode, then make your choice, from immediately to four hours. Note: if you’re using Touch ID to unlock your iPhone or iPad, “Immediately” is the only “Require Passcode” setting that appears.
3. Block access to Control Center (iOS)
Starting with iOS 7, both iPhones and iPads have shipped with Control Center, a handy slide-up window that gives you quick access to your device’s Wi-Fi and cellular settings, media controls, alarms and timers, and the camera.
Because you can access it from the lock screen, Control Center makes it easy to put your iPhone into “Do Not Disturb” mode without entering a passcode, or switch on “Airplane mode” before your flight takes off.
Unfortunately, Control Center also makes it easy for anyone to mess with your iPhone’s or iPad’s camera, alarm clock or wireless settings—even allowing, say, a thief to put your stolen iPhone into airplane mode, rendering the Find My iPhone app useless.
My recommendation: Block access to Control Center from your iDevice’s lock screen. No, you won’t be able to flip on “Do Not Disturb” with a flick and a tap anymore, but better safe than sorry.
Tap Settings > Control Center, then switch off the Access on Lock Screen setting.
4. Use a stronger PIN, or a straight-up password
There’s nothing stopping you from upping the security ante with a longer PIN, or even a full-on password.
On an Android phone, you can create numeric PINs or alphanumeric passwords up to 16 characters in length, more than enough to stump casual crooks (assuming, of course, you don’t pick a password like “password123456789”).
Meanwhile, I tried creating a 50-character password on my iPhone, and iOS didn’t stop me. Whether you really want a 50-character password is up to you, but the option is there for the taking.
For Android: Tap Settings > Security > Screen lock, tap either PIN or Password, then follow the steps.
For iOS: Tap Settings > Passcode, then disable the Simple Passcode option. Once that’s done, you’ll be prompted to create and verify a new passcode.
5. Encrypt your data (Android)
Good news for recent buyers of new Android phones or tablets with Lollipop (the latest version of Android) pre-installed:
The data on your device is already encrypted, rendering it well-nigh indecipherable until it’s unlocked with your passcode. Older Android phones and tablets, however—including those that have been updated to Lollipop—don’t have encryption turned on by default.
Switching it on is a simple matter of a few taps, but it could take anywhere from half an hour (in my case) to several hours before all your data is fully encrypted, and you won’t be able to use your phone or tablet during that time.
You’ll need to keep your phone plugged into its charger during the entire process.
Ready: Tap Settings > Security > Encrypt phone, then tap the final confirmation button. Careful, though: Google warns that you could lose “some or all” of your data if you abort the encryption process midway through.
And if you want to go back and turn off data encryption, you’ll have to wipe your phone completely to do so.
6. Turn on Activation Lock (iOS)
Of course, plenty of phone thieves couldn’t care less about your personal data. All they want to do is wipe and sell your precious handset.
A new iOS 8 feature called Activation Lock, however, will prevent anyone without the proper passcode from reactivating a lost iOS device, essentially turning it into an impeccably designed paperweight.
Pretty clever, but Activation Lock only works if you have “Find my iPhone” or “Find my iPad” enabled on your device.
To make sure, follow these (hopefully familiar) steps: Tap Settings > iCloud > Find my iPhone (or iPad), then make sure Find my iPhone/iPad is switched on.
7. Put your name and contact info on the lock screen (Android)
If your phone or tablet somehow manages to go missing, you can always use the handy Android Device Manager to lock your device and flash a “rescue” message on the lock screen.
With any luck, a good Samaritan will find your handset and get it back to you. It’s a smart idea, but what if your lost Android phone or tablet is in Airplane mode or otherwise out of wireless range?
If that happens, sending a rescue message with your name and number won’t do much good. Instead, try this: Add a message to your device’s lock screen now, before it gets lost—a message with your name, a phone number (not the number of your missing mobile, of course), an email address, or another reliable means of reaching you.
Just tap Settings > Security > Owner info, and enter the text of the message. On pre-Lollipop phones, you’ll also need to check the box next to Show owner info on lock screen.
8. Set your iPhone/iPad to send a “ping” to Apple just before its battery dies (iOS)
Here’s the last gasp for a missing iPhone or iPad that’s run out of juice, leaving it unable to send a “ping” to Find My iPhone.
Tap Settings > iCloud > Find my iPhone (or iPad), then switch on the Send Last Location setting.
As the fine print below the setting points out, your handheld will send out a final ping—complete with location data—to Apple’s servers, so at least you’ll know where your iPhone or iPad was before it died.
9. Hide notifications from the lock screen (Android “Lollipop” and iOS)
Lock-screen notifications make for an easy way to check your e-mail, text messages, calendar events, and other mobile goings-on without having to unlock your iPhone or Android phone.
Unfortunately, they also make it easy for perfect strangers to read your messages and otherwise take a peek at your digital life. If you don’t want just anyone—and particularly smartphone thieves—combing through your notifications, you might want to preemptively hide them from your lock screen.
For Android “Lollipop”: Tap Settings > Sounds and notification, then tap the When device is locked setting. From here, you can choose from three options: Show all notification content, Hide sensitive notification content (which, for example, still flashes alerts for new email but doesn’t display subject lines or contents), and Don’t show notifications at all.
For iOS: Unfortunately, hiding all notifications from the lock screen isn’t nearly as easy on iOS as it is for Android. Essentially, you’re going to have to check each app that offers notifications and see if lockscreen notifications are enabled—ugh.
Tap Settings > Notifications, tap an app in the Include list, and make sure Show on Lock Screen isn’t switched on.
Lock down your iPhone’s or Android phone’s security settings before it up and disappears.
That way, if the worst happens, at least you’ll have the grim satisfaction of knowing that whoever swiped your device will have little more than a paperweight on their hands.
Computers Polokwane | Computer Repairs Polokwane | Computer Support Polokwane | Computer Shops Polokwane | Computer Sales Polokwane | Laptops Polokwane | Laptop Sales Polokwane | IT Support
Polokwane | Laptops Polokwane | Laptop Repairs Polokwane | Laptop Support Polokwane | Laptop Shops Polokwane | Networks Polokwane | Internet Polokwane | IT Company Polokwane | IT Companies Polokwane Computers Limpopo | Computer Repairs Limpopo | Computer Support Limpopo | Computer Shops Limpopo | Computer Sales Limpopo | Laptops Limpopo | Laptop Sales Limpopo | IT Support Limpopo | Laptops Limpopo | Laptop Repairs Limpopo | Laptop Support Limpopo | Laptop Shops Limpopo | Networks Limpopo | Internet Limpopo | IT Company Limpopo | IT Companies Limpopo | Network Support Polokwane | Network Support Limpopo | IT Companies Polokwane | IT Companies Limpopo




