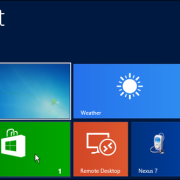Rescue your PC from Ransomware
By Jeandre de Beer / Pc World

With the nasty CryptoLocker malware making the rounds lately— encrypting victims’ files, and refusing to unlock them unless victims pay $300 via Bitcoin or a prepaid cash voucher—ransomware is in the spotlight.
You can remove many kinds of ransomware without losing your files, but the process differs depending on the type of invader.
The simplest type, sometimes called scareware, consists of bogus antivirus or clean-up tools that claim they’ve detected umpteen issues, and demand that you pay to fix them.
Some specimens may bombard you with alerts and pop-ups, while others might prevent you from running programs.
In contrast, lock-screen viruses don’t allow you to use your computer, and display a full-size window—usually with an FBI or Department of Justice logo—saying that you violated the law and that you must pay a fine.
Finally, encrypting malware, such as CryptoLocker, is the worst variant, because it encrypts and locks your personal files until you pay up. But even if you haven’t backed up your files, you may still have a chance to recover your data.
How can you rescue your PC from Ransomware?
1. Removing ransomware
If you have a fake antivirus program or a bogus clean-up tool, you can usually remove it by following my general malware removal guide. The procedure includes entering Windows’ Safe Mode and running an on-demand virus scanner such as Malwarebytes.
If the ransomware prevents you from entering Windows or running programs, try to use System Restore to roll Windows’ system files and your applications back in time.
Doing so doesn’t affect your personal files. (System Restore must be enabled beforehand; Windows enables the feature by default.) To try System Restore, first shut down your PC.
Turn the computer on, and as soon as you see anything on the screen, press the <F8> key repeatedly. This action should bring up the Advanced Boot Options menu; select Repair Your Computer and press <Enter>. You’ll likely have to log on as a user. You’ll then find shortcuts to a few tools; click System Restore.
If you don’t see Repair Your Computer, use your Windows disc (if you have that) to access the recovery tools. Click Repair your computer on the main menu before proceeding with installation.
Alternatively, create a Windows System Repair Disc on another PC running the same Windows version, and then boot to that disc on the infected PC to reach the recovery tools.
If you still can’t get into Windows, try an “offline virus scan,” in which you run a virus scanner from a bootable disc or USB drive.
My favorite bootable scanner is from Bitdefender, but other major vendors also offer antivirus boot-disk software. Your last resort, if the above methods fail, is to perform a factory restore. Most ransomware isn’t that tenacious, however.
2. Recovering hidden files and encrypted data
Read more