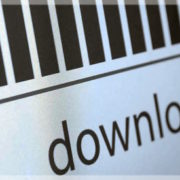How to disable browser tracking cookies.
By Karrar Haider/Emile Greyling
Previously we covered what cookies are. but today we cover how to be rid of them if you want them gone

Many websites ask for your location to offer better services or request to show desktop notifications to keep you updated. These prompts will stop you from navigating the website and won’t go away until you hit the “Allow” or “Deny” button. If you are tired of seeing these prompts, you can easily disable them in your browser.
In this blog, will be shown how to disable location tracking and desktop notifications in Chrome & Firefox.
 Google Chrome
Google Chrome
In Chrome, click on the Main menu at the top-right corner and select Settings from it.
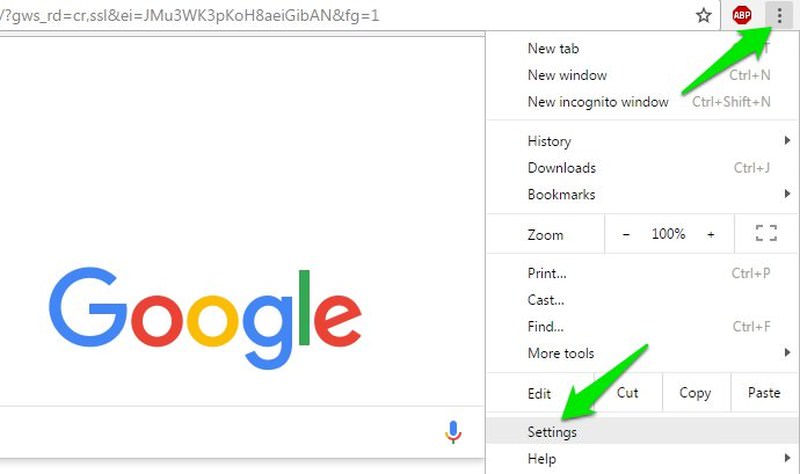
In the settings, scroll down and click on Show advanced settings, and then click on Content settings under the Privacy heading.
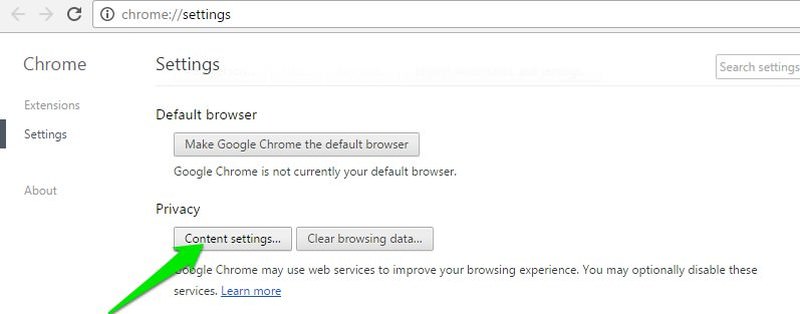
Scroll down in this menu and you’ll see Location and Notifications sections. Select “Do not allow any site to track your physical location” in the Location section, and select “Do not allow any site to show notifications” in the Notifications section.
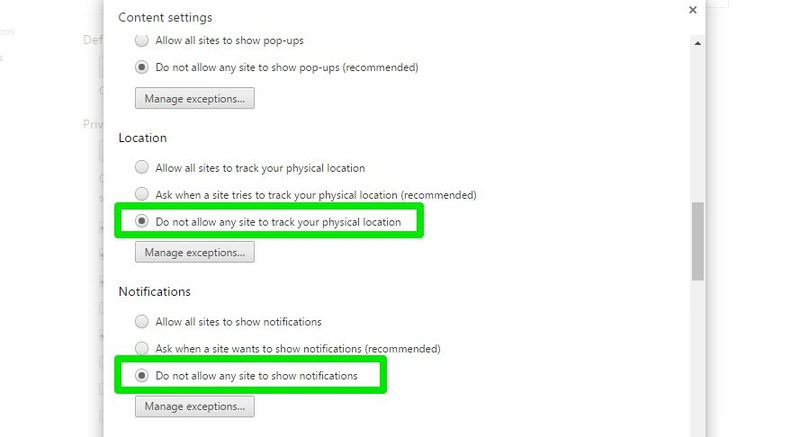
Manage exceptions: You should see a button of Manage exceptions below each of the options. Click on it to allow these features on specific websites, or block them on websites that are already allowed to track location or show desktop notifications.
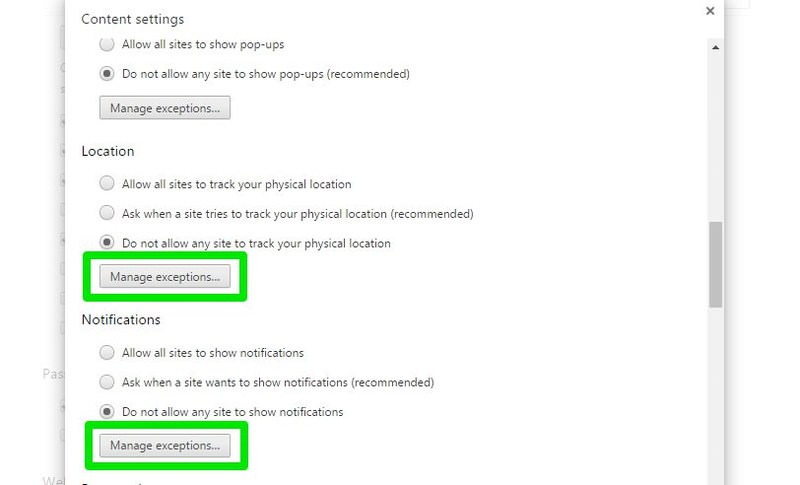
 Firefox
Firefox
Firefox doesn’t offer any way to disable location tracking and desktop notifications from its main options. However, you can still completely disable these options from its hidden experimental settings.
To access hidden settings in Firefox, type about:config in the address bar and hit enter. Click on “I accept the risk!” button on the next page and you will see a big list of tweakable features.
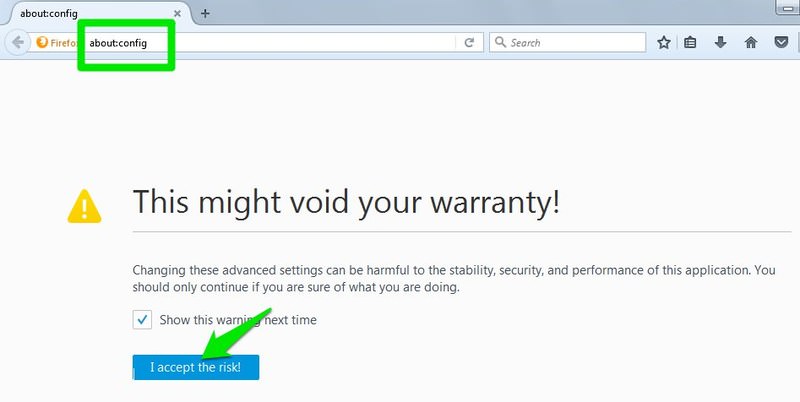
To stop location tracking prompts, type geo.enabled in the above search bar and double-click on geo.enabled option to set it to False. This will stop websites from prompting you to enable location tracking.
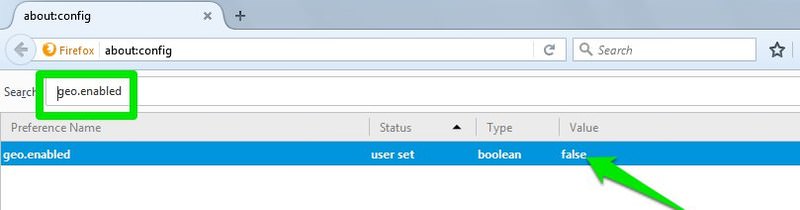
To stop desktop notification prompts, type dom.webnotifications.enabled in the search bar and double-click on dom.webnotifications.enabled to set it to False. Now no website will ask to show desktop notifications.
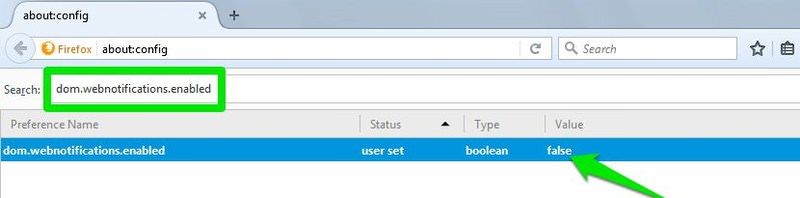
Unfortunately, Firefox doesn’t provide any options to manage or allow both of these features for any websites. Once you disable these features, you won’t be able to use them at all.
To summarize
Location and desktop notifications prompts can be really annoying, but at least you can disable them in most cases. Chrome is the easiest browsers that make it very easy to both disable and manage these features. Although you can still disable these features in other browsers if you don’t mind going through few extra steps.
 IT Experts are specialists in this field. Contact us for any assistance that you need.
IT Experts are specialists in this field. Contact us for any assistance that you need.
In a matter of minutes we can remotely log into your computer – safely and securely – to assist you with any issues you might experience.
What is remote support? Click here to find out.