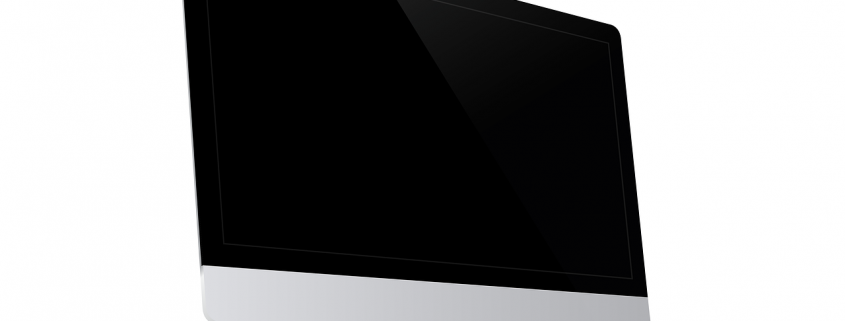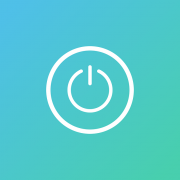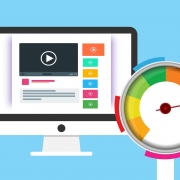How to Mass Rename Files in macOS
By Emile Greyling | Hongkiat Lim
Hidden within Mac OS is a feature for batch renaming or bulk find-and-replace in filenames.
Renaming a single file in macOS is straightforward, but when it comes to bulk renaming multiple files, whether it’s 10 or 100, you certainly don’t want to do it one by one. Hidden within macOS is a feature that allows you to do just that, and it’s quite simple.

In this article, I’m going to demonstrate how this feature works and explore the extent of its capabilities in terms of bulk renaming files.
First, navigate to the folder containing all the files you wish to rename. If they are scattered across different locations, it’s best to consolidate them into one folder.
Select all the files (Command + A), right-click, and then choose “Rename.”

This is where the real action begins.
If you want to disregard their current filenames and sequentially number them, for example: image-1.png, image-2.png, image-3.png, etc., adjust the following settings:
- Custom Format:
image- - Start Numbers At:
1

Here’s the results:

If you wish to retain the existing filename but add the text “(done)” in front of all the files, do the following:
- Under the “Format” dropdown, change it to “Add Text.“
- With “Add Text” and “Before Name” selected, type in “
(done).” - Click “Rename.”

Here’s what you’ll get:

This feature also allows you to bulk find and replace certain text in all filenames. For instance, if we want to remove all instances of “copy” from the filenames, here’s what we do:
- Select “Replace Text” from the dropdown.
- In “Find,” insert “
copy“ - In “Replace with” leave it blank.

And done, all instances of “copy” in the filenames are removed.

One important note: before you confirm the mass renaming of your files, take a look at the “Example” that shows you how the output will look. However, even if you make a mistake and realize it after the mass renaming, you can still hit Command + Z to mass undo all changes.

 IT Experts are specialists in this field. Contact us for any assistance that you need.
IT Experts are specialists in this field. Contact us for any assistance that you need.
In a matter of minutes we can remotely log into your computer – safely and securely – to assist you with any issues you might experience.
What is remote support? Click here to find out.