Is Your Website Browsing Really Private?
NECL / Updated by Emile Greyling
Is Your Website Browsing Really Private?
Sometimes it’s useful to surf the internet safe in the knowledge that your browsing information will be kept secret. This is basically private web browsing in a nutshell. Other users of your device won’t see your history.
When it comes to private browsing however there are a few misconceptions and common myths. These are important things to know if you want to feel safe surfing in whatever browser you prefer.
Let’s take a look at each of them before discussing exactly how you can use this feature in each of the web’s most commonly used browsers. Doing so can help keep you safer.
.
Popular Misconception #1: You Are Anonymous When Private Browsing.
Private browsing does not make you invisible on the internet. Your internet service provider and other websites can still gain information on your activity, even when you’re not signed in. The same goes for browsing in this mode on work computers – your employer may still have access to your activity too.
Don’t be fooled into thinking nobody else can see or trace your activity. These modes only usually apply to masking your activity from users of the same device.
Popular Misconception #2: Private Browsing Erases All Browsing Activity.
Any downloads you make or bookmarks you save won’t be hidden from view if done in private browsing. Downloads will remain saved in file directories on your computer (but won’t show in your download history) and bookmarks will be saved to the tab in your normal browser mode.
What private browsing modes actually do is let you surf without saving cookies or tracking your browsing history – although visited sites and bookmarks will appear as you type in the address bar.
.
How to Browse Privately?
Chrome.
Chrome’s private browsing option is also referred to as ‘incognito mode’. You can switch it on by clicking the More button in the top right (three dots), and choosing New incognito window. Alternatively you can switch to it via keyboard shortcuts; Ctrl+Shift+N in Windows and Mac+Shift+N on Mac.
You’ll know you’re in incognito mode when the incognito icon (man with hat and glasses) shows in the top right corner. Simply closing the window will end the mode..
There is no need to keep a password written down or make it easy to guess and as a bonus it can be totally free and maybe save you a headache or two.
Safari.
Switching to private browsing in Safari can be done by going to File > New private window. You can also set the app to always open in this mode by going to Safari > Preferences > Generaland then choosing a new private window from the pop-up menu. You can stop the mode by going through the same process.
You can browse privately on an iPhone and an iPod touch similarly. All you have to do is press the new page button, tap Private and then Done. You’ll know it’s in the mode when Safari changes from white or grey to black or dark.
Firefox.
You can open a new Private Window from the Firefox menu in the top right of the browser window. Alternatively you can also press Ctrl+Shift+P.
To open up links in a normal browsing window in a new private one, right-click it and select the option. You’ll know you’re browsing privately as they’ll be a purple mask at the top bar of the screen.
Microsoft Edge.
Private browsing is called InPrivate in Microsoft Edge and Explorer browsers. You can access it by clicking the Settings and more button in the top right (three dots). From there, select New InPrivate window.
Pressing Ctrl+Shift+P can also switch to the mode. You’ll know it’s on when the InPrivate label shows in a blue square in the top right of the browser.
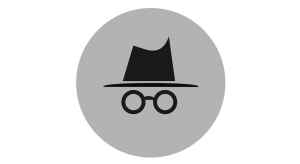
Summary.
Private web browsing has a lot of benefits for users not wanting to keep a long internet search history. It’s also useful for keeping your web activity private.
The modes for each browser are similar in terms of how they work. The popular misconceptions expressed in this article also apply to each of them.
Should you need any assistance with privacy or security or any other IT related needs feel free to contact us.
 IT Experts are specialists in this field.
IT Experts are specialists in this field.
Contact us for any assistance that you need.
In a matter of minutes we can remotely log into your computer – safely and securely – to assist you with any issues you might experience.
What is remote support? Click here to find out.



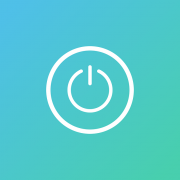
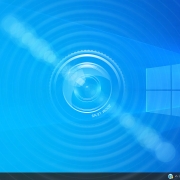 Emile Greyling
Emile Greyling 






