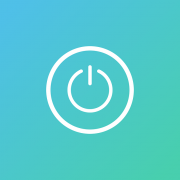What to Do When Your USB Ports Aren’t Working
By Marco Horn / Jeremy Laukkonen
When your USB ports suddenly stops working, the problem can always be tracked down to either a hardware or software failure. Some of these problems are the same across both Windows and Mac, while others are unique to just one or the other.
1. Restart Your Computers
Turn your computer off and back on again
Sometimes you get lucky, and the easiest solution ends up fixing the biggest of problems. And when the problem is a malfunctioning USB port, the easiest fix is to restart your computer, or simply turn it off and then turn it back on again.
2. Physically Inspect the USB Port
Checking a USB port for physical damage
USB is pretty robust, but the fact is that these ports are wide open whenever you don’t have a device plugged in. That means it’s pretty easy for debris, like dust or food, to get wedged inside.
3. Try Plugging Into a Different USB Port
If restarting didn’t help, and the USB port looks okay physically, then the next step is to figure out whether you’re dealing with a port, cable or device failure.
Most computers have more than one USB port, so a good way to rule out a single broken port is to want to unplug your USB device and try it in a different port.
4. Swap to a Different USB Cable
USB cable failures are more common than USB port failures, so make sure to swap in a different cable if you have one handy. If your device suddenly starts working, then you know that the problem was a broken wire inside the other cable.
5. Plug Your Device into a Different Computer
If you have another computer or laptop handy, then try plugging your USB device into it. This is an easy way to rule out a problem with the device itself.|
If your USB device springs to life the moment you plug it into your backup computer, then you know for sure that you’re dealing with a USB port problem.
6. Try Plugging in a Different USB Device
If you don’t have a spare computer, but you do have an extra flash drive laying around, or any other USB device, then try plugging that in before you move on to anything more complicated.
7. Check the Device Manager (Windows)
There are two things you can do with the device manager in Windows to get USB ports working again.
Some of the steps may be slightly different depending on your version of Windows, but the following steps work on Windows.
Scan For Hardware Changes Using Device Manager
1. Right-click Start then left-click Run
2. Type devmgmt.msc and click OK, which will open Device Manager
3. Right click on the name of your computer, and then left click on scan for hardware changes.
4. Wait for the scan to complete and then check your USB device to see if it works.
5. Disable and Re-enable the USB Controller
Or
1. Right-click Start then left-click Run
2. Type devmgmt.msc and click OK, which will open Device Manager
3. Locate Universal Serial Bus Controllers in the list
4. Click the arrow next to the little USB cable so that it points down instead of to the right
5. Right-click on the first USB controller in the list and select uninstall.
6. Repeat step 5 for each USB controller you find.
7. Turn your computer off and then back on again.
8. Windows will automatically reinstall the USB controllers, so check to see if your device works.
8. Reset the System Management Controller (Mac)
Although less likely, there is a chance that updating your system could solve your USB port problems. This process is different depending on whether you’re using Windows or OSX.
On a Windows computer:
1. Right-click Start then left-click Run
2. Type devmgmt.msc and click OK, which will open Device Manager
3. Locate Universal Serial Bus Controllers in the list
4. Click the arrow next to the little USB cable so that it points down instead of to the right
5. Right click on the first USB controller in the list.
6. Left click on update driver.
7. Select search automatically for updated driver software.
8. Repeat steps 5-7 for each USB controller in the list.
9. Restart your computer and check to see if your USB device works.
On a Mac:
1. Open the app store.
2. Click Updates on the toolbar.
3. If any updates are available, click on update or update all.
4. Restart your computer and check to see if your USB device works.
 IT Experts are specialists in this field.
IT Experts are specialists in this field.
Contact us for any assistance that you need.
In a matter of minutes we can remotely log into your computer – safely and securely – to assist you with any issues you might experience.
What is remote support? Click here to find out.