How to Set up Parental Controls in Windows
How to Set up Parental Controls in Windows
By Emile Greyling

This article explains how to enable, change, or disable parental controls in Windows.
Before you start:
To use the most recent Windows Parental Controls and Microsoft Family Safety features, both you and your child need a Microsoft Account (not a local one). Although you can get a Microsoft account for your child before you configure available parental controls in Windows 10, it’s simpler and more straightforward get the account during the configuration process. Whatever you decide, follow these steps to get started.
Enable Windows 10 Parental Controls:
1. Select Start and choose Settings to launch the Windows Settings app.
2. Select Accounts.
3. windows accounts
4. In the left pane, select Family & Other Users.
5. family and other users
6. Select Add a Family Member if your child does not have a separate account on your device. This step launches a Microsoft Account wizard.
7. add family member
8. Select Add a Child the either enter your child’s email address or select The Person I Want To Add Doesn’t Have An Email Address.
Note: Parental Controls, as outlined here, are only applied when the child logs in to a Windows device using their own Microsoft Account. These settings will not prevent what they do on their friends’ computers, school computers, or their Apple or Android devices, or when they access a computer under someone else’s account (even your account).
Enable Windows 11 Parental Controls:
1. Right click the Windows icon on the taskbar.
2. The Windows icon highlighted on the Windows 11 taskbar.
3. Click Settings.
4. Settings highlighted in Windows 11.
5. Click Accounts.
6. Accounts highlighted in Windows 11 settings.
8. Click Family & other users.
9. Family & other users highlighted in Windows 11 account settings.
10. Click Add account.
11. Click Create one for a child.
12. Create one for a child highlighted in the Windows 11 add an account menu.
13. Enter an email address for your child, and click Next.
14. New email and Next highlighted in the Microsoft account creation menu.
Note: If you aren’t already logged into your own Microsoft account, you will have to do so first. Parental controls are not available if you don’t have a Microsoft account.
Online Protection on Websites and services?
There are many ways to protect your children here and we can help. Even on a android device its possible to control wat children can easily access. there are even free options available. Older windows versions also have child safety systems that can be activated.
 IT Experts are specialists in this field. Contact us for any assistance that you need.
IT Experts are specialists in this field. Contact us for any assistance that you need.
In a matter of minutes we can remotely log into your computer – safely and securely – to assist you with any issues you might experience.
What is remote support? Click here to find out.

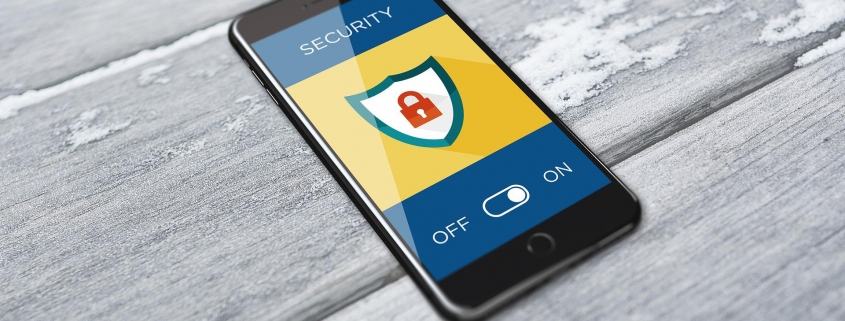










Leave a Reply
Want to join the discussion?Feel free to contribute!